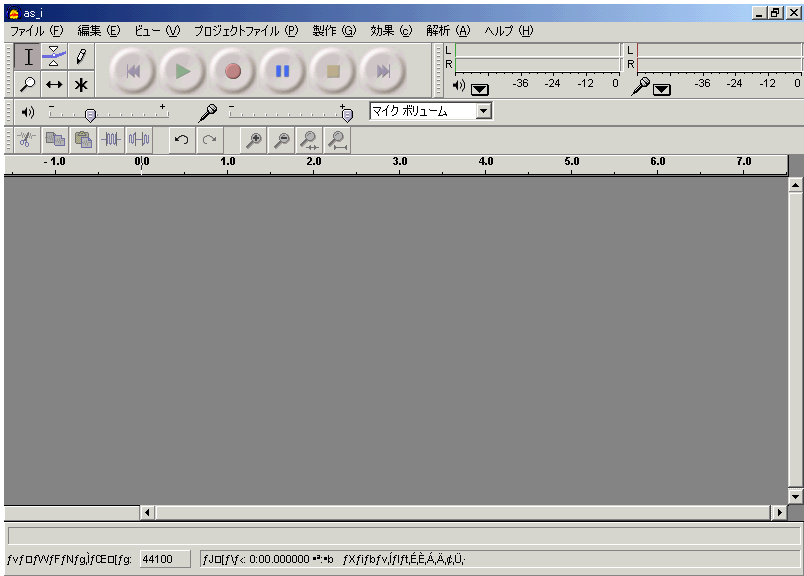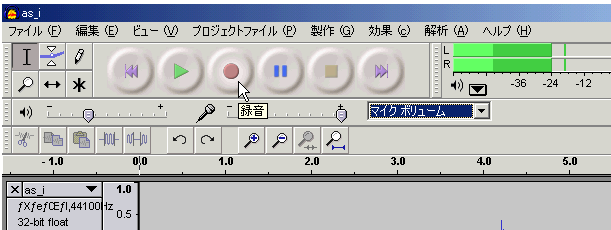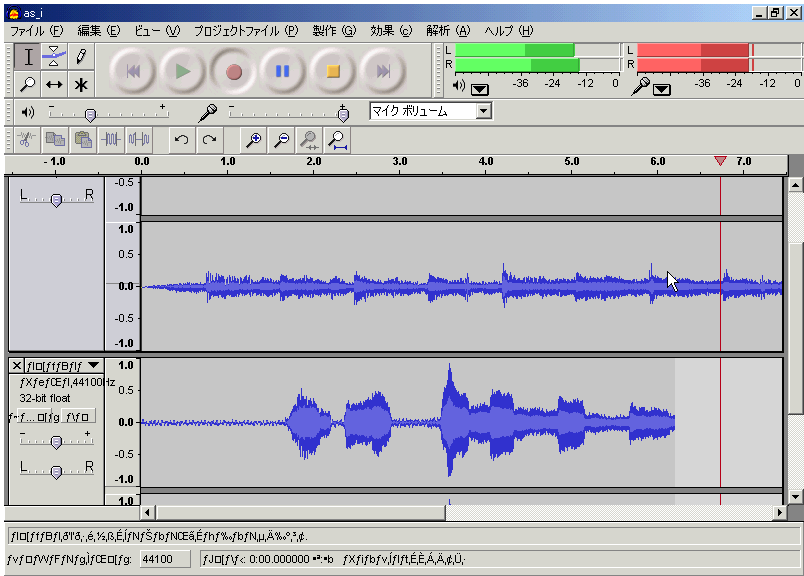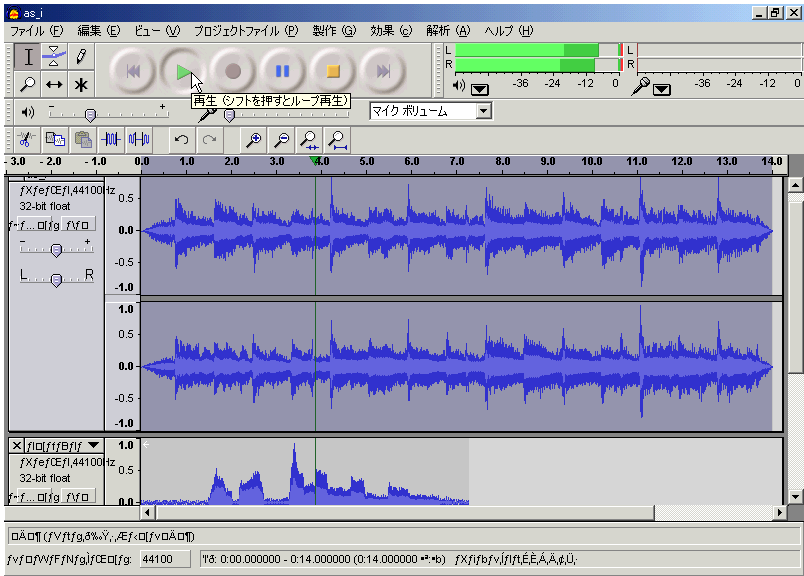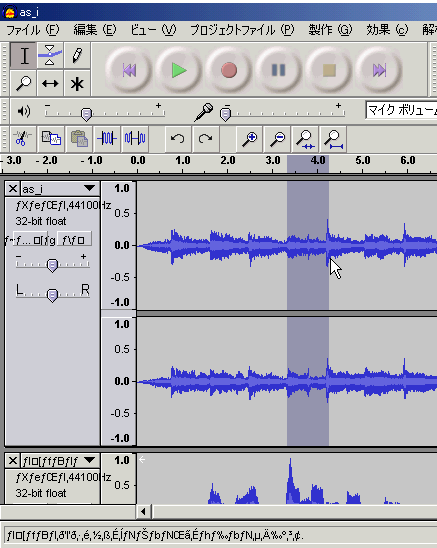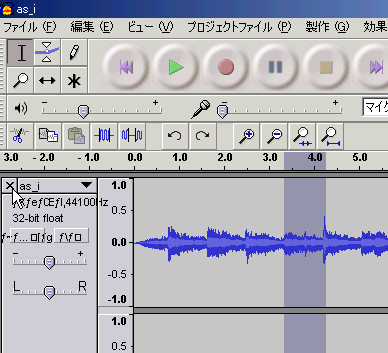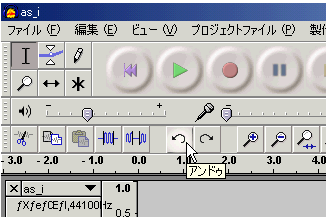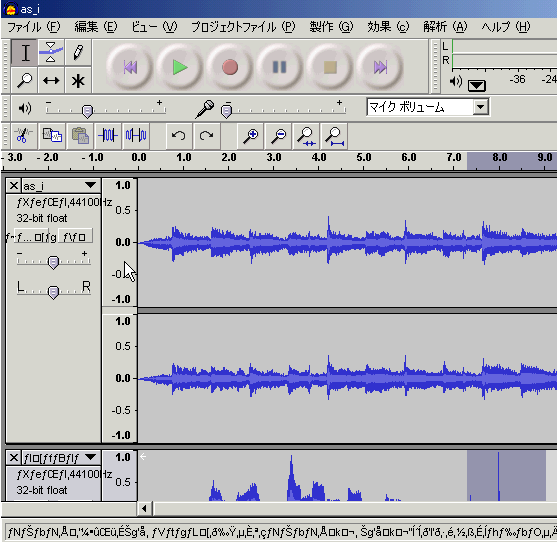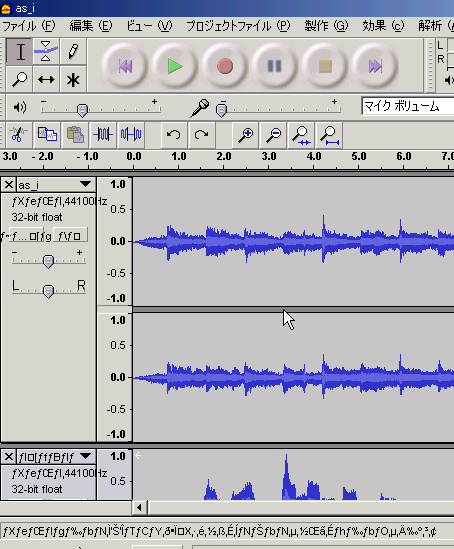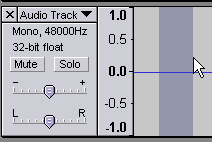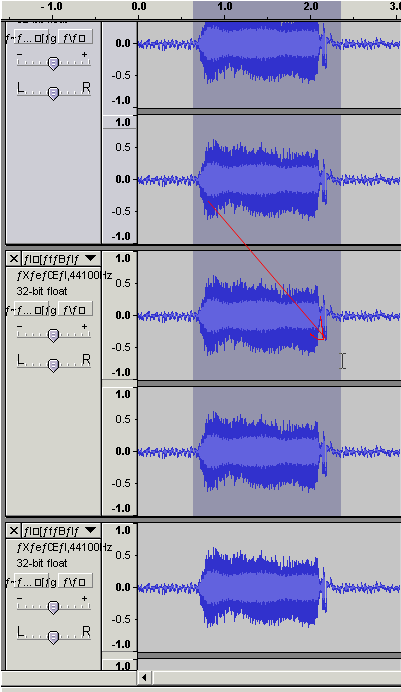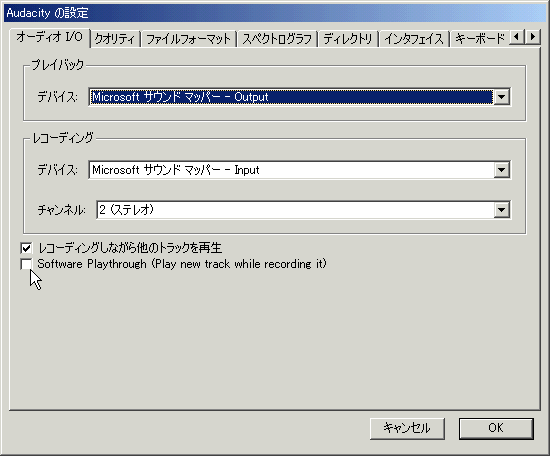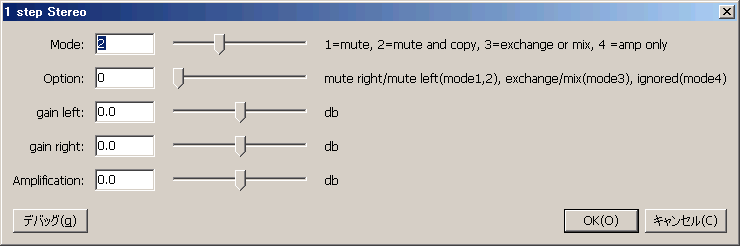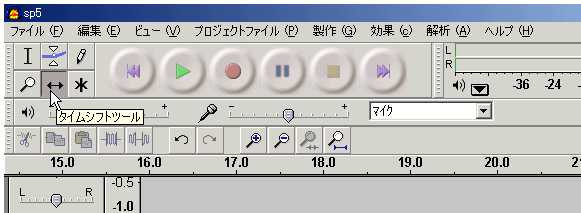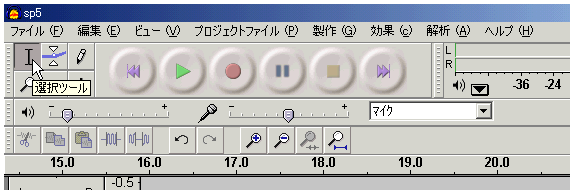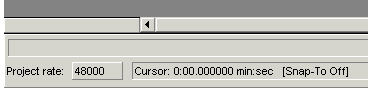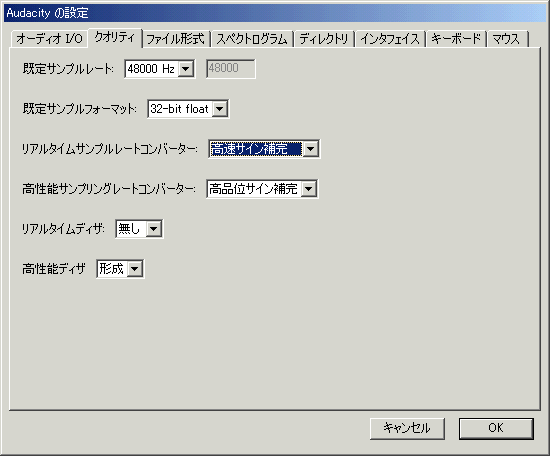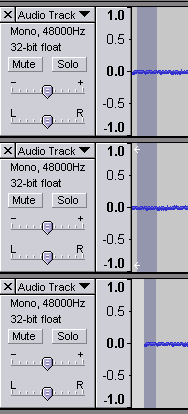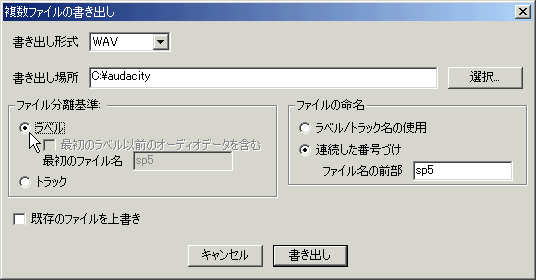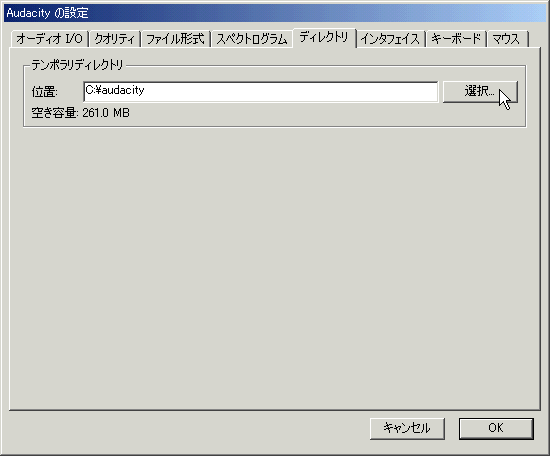Audacityの初心者お助け講座
読み込みと録音 / 保存 / 基本操作 / まだ触らない部分
/ もう少し進んだ使い方 / もっと進んだ使い方 / よくある質問
// Audacityの目次に戻る / 音楽メモの目次に戻る(初心者講座の一覧)
フリー(GPLを採用したオープンソース)のオーディオエディタ兼レコーダーAudacity(オーダシティ)の使い方について。主にバージョン1.2.4を元に記事を作成しているが、それ以降操作方法が変わった部分については本文中に注記している(フォローしているのはバージョン1.2.6まで)。
重要な追記:
2013年10月のバージョン2.0.5で動作がかなり安定し、操作や表示の混乱もほぼ収まったため、新規に導入する人には2.0系のものを推奨する。操作や設定についてはAudacity2の初心者お助け講座を参照。
パソコンの操作が非常に苦手で、かつ長い文章は読みたくないという人のための入門情報。マイクセッティングや加工内容など実践的な内容は急がば回れや一足飛びのコーナーに譲り、ここでは操作方法とトラブルシューティングだけに絞って説明する。放送向けの加工方法が知りたい人はストリーミング放送の音声技術からリンクを辿って欲しい。機材関連の情報もそちらにまとめてある(音楽向けと放送向け)。
具体的なイフェクトのかけ方や設定についてはお手軽イフェクトのページを、使い方はさておきとりあえず音声加工をやってみたい人は一足飛びの録音と加工のページ(AudacityではなくReaperを使う)を参照。録音の仕方がまるきりわからないという人は真似するだけで(多分)できる録音を参照。カラオケファイルの作り方、ノイズ対策、音圧の稼ぎ方についても別ページで紹介している。録音自体のやり方や機器の扱い方などその他の情報は他の初心者講座記事を参照。
記事中で一部画面が文字化けしているが、表示を英語にしてしまうか、バージョンが合うならAudacity v1.3.0 beta フォントパッチを当てればとりあえず解決する(気にしないのが一番だと思うが)。日本語化パッチを当てる場合は本体のバージョンにくれぐれも注意。パッチを当てるとプラグイン本来のGUIが使用可能になるという副作用もある(詳細はプラグインチェイナーの特集記事を参照)。betaはベテランユーザー向けなので、初心者は手を出さない方がよい。
本体のダウンロードは窓の杜を経由するとラク。本体がインストールできたら拙作のNyquistプラグインも入れておくと、他の記事を読み進める上で手間が減ると思う。まずはこのリンクから「yp_effect」で始まる名前のファイルをダウンロードし、圧縮されたファイルを展開(解凍)してできた「effect」というフォルダの中身を、Aucacityをインストールした(audacity.exeというファイルが置いてある)フォルダにある「Plug-Ins」というフォルダにコピーまたは移動すればよい(他のイフェクトソフトも同じ手順でインストールするので覚えておこう)。
ypptsサーバの調子が悪いときは、このリンクからyp_effectを入手して欲しい。
とくにリアルタイム録音時、どうにも調子が悪い場合はAudacityを再起動してみると元気になることがある(1.2.4bで安定度が上がったため、たいていの録音は問題なく行えるはず)それでもだめなら一応Windowsも再起動(サウンドデバイスが悪さをしていたケースなら、これで直る場合もなくはない)。再起動するとアンドゥできなくなるので、必要なトラックは必ず保存しておくこと。
それでも上手く動かない場合は、Audacityの設定のページを読んでみるとよい(それで問題が解決するとは限らないが)。速度が変わってしまう症状やトラックが丸ごとずれる現象については、このページの後半にある「よくある質問」を参照。
まずAudacityを起動するとこんな画面になる。
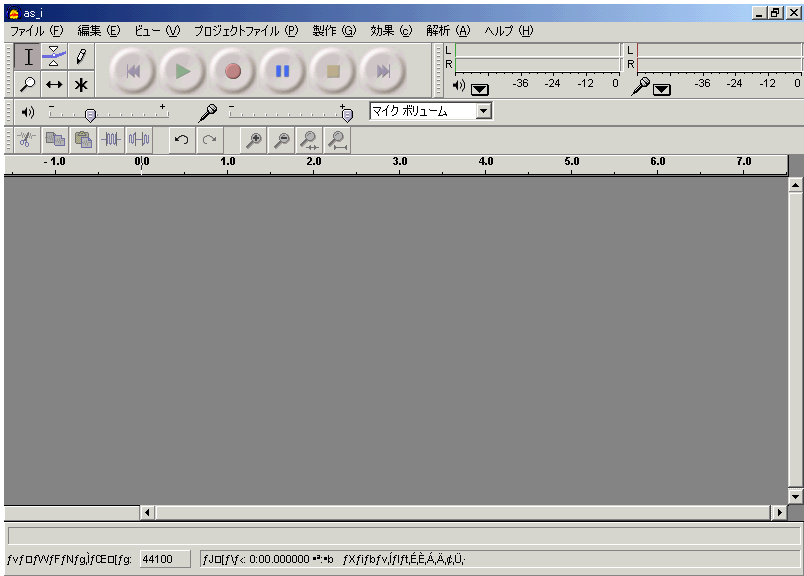
wavファイル(mp3なども読めるが、音質の面からも処理速度の面からもwavの方がよい)をドラッグして読み込むとこのように表示される。この1行を「トラック」という(これは絶対に覚えよう)。トラックは、メモリがある限りいくつでも読み込める(とくに設定しなければ、すべて同時に演奏される)。

右上のレベルメーターをクリックすると、録音のリハーサルができる。この状態でAudacityを終了すると正常に終了できないため、必ずもう一度クリックしてリハーサルモードを終わらせてから終了すること。

試しに音を出してみて、録音レベルメーター(右の赤いメーター)が振り切れないように録音レベルを調整する。録音/リハーサル時に「返りが遅い」(今録音している音が遅れて聴こえてくる)場合は設定のページを参照。

この状態でメーターに反応がない場合は入力元を変更する(普通はマイクかライン:マイクとラインの使い分けについてはオーディオの初心者お助け講座を参照)。

録音ボタンを押して録音を開始すると、新しいトラックができてそこに録音される。
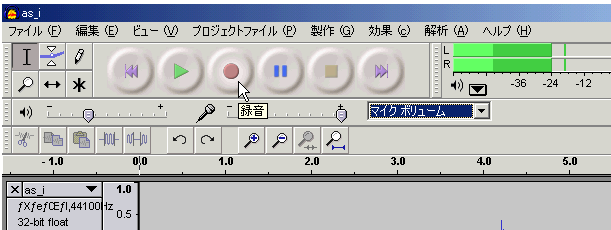
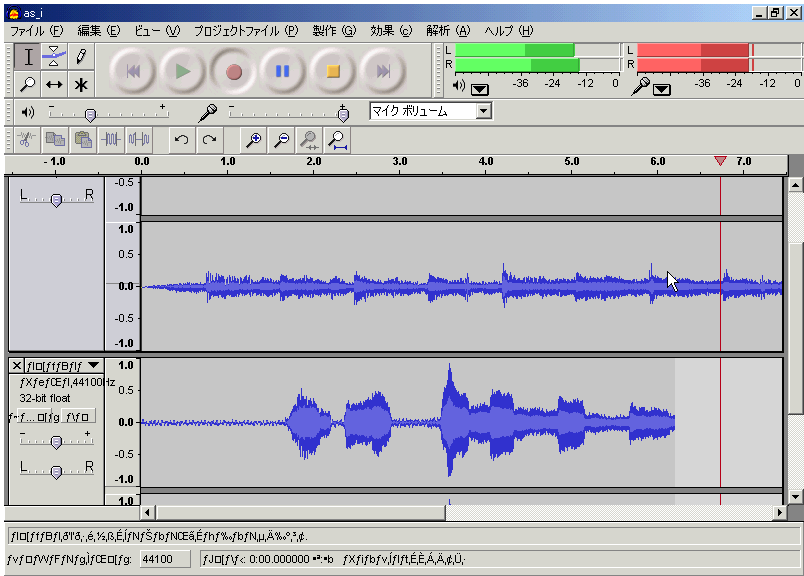
ファイル>プロジェクトファイルを保存を選ぶ。このとき、自動的に上書き保存される(バックアップファイルも作成されるが)ので、心配な人はプロジェクトファイルを別名で保存にしておく。一部の2バイト文字(日本語)ファイル名は読み込めなくなるので、半角英数字だけを使うとよい(詳しくはページ最後のよくある質問を参照)。

このとき、拡張子.aupのファイル(Audacityのアイコンのファイル)と、同じ名前のフォルダができるが、これは2つで1セットで、aupファイルの方をダブルクリックすると再度編集できる(開いているAudacityを終了してからクリックしないと怒られる、が、一度閉じてしまうとアンドゥできなくなるので、必要がなければ開きなおさない方がよい)。フォルダの名前を変更したり、.aupファイルと別のフォルダに移動したりすると、ダブルクリックしても起動しなくなるので注意。
ファイル>別名で書き出しを選ぶと、すべてのトラックの音をミックスしてwavファイルにできる。

このとき音量レベルに注意が必要で、再生ボタンを押して再生してみて右上の音量メーター(緑の方)がレッドゾーンに入っている(音割れしている)場合には、調整をしなければならない(図はレッドゾーンの警告が出ている画面)。ここではあまり関係ないが、Shiftボタンを押しながら再生をクリックすると選択範囲をループ再生できる。
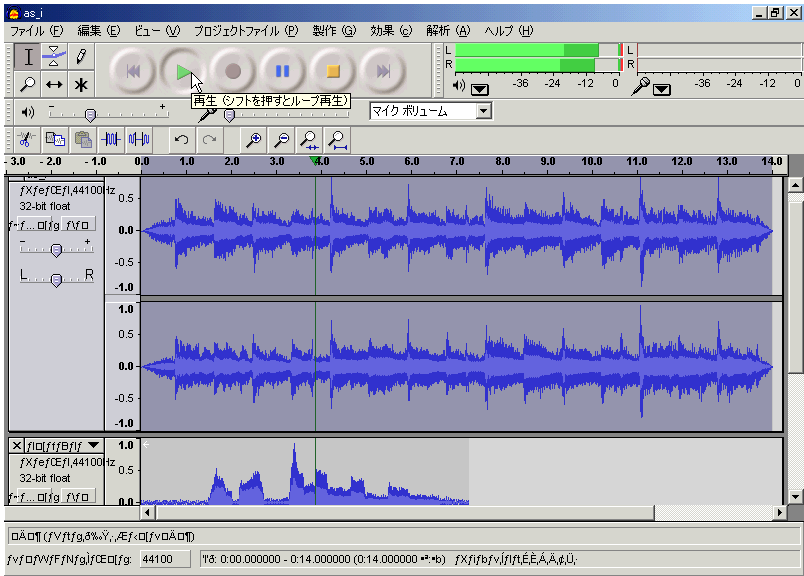
調整は、各トラックの左のバーで行う。普通に動かすと3db区切り、Shiftキーを押しながら動かすと1db区切りで変更できる。

それぞれのバーは独立しているので、バランスを変えたくなければすべてのトラックのバーを同じだけ下げればよい(逆に、トラックごとに上げ下げしてバランスを変えることも可能)。ゲイン(音量)バーの下にあるのはPAN(左右のバランス)のバー。
設定>ファイル形式>MP3書き出しセットアップ>ライブラリ検索ボタンからエンコーダ(lame_enc.dll)の場所を指定してやればmp3での出力もできる。lameのバイナリはヨーク大学のサイトやRareWaresなどで配布されている。

ただし、最初から圧縮ファイルを出力してしまうと生のWaveが残らないので、マスターアップした音源はいったんWave出力してから外部のエンコーダーで圧縮した方が無難(Audacityで両方出力する手もあるが、専用のエンコーダーの方が使い勝手もよく、作業がラク)。デモ用に出すにしてもAudacityの標準機能で書き出せるOgg Vorbis ファイルの方が手っ取り早いので、正直lameの出番はほとんどないと思われる。
Expote Multiple(バージョン1.2.6以降では複数ファイルの書き出し)を選択すると、トラックごとやラベルごとに別のファイルとして書き出せる(よくある質問の項の長時間/多数のトラックを録音したので複数のファイルに分けたいで後述)。
波形の途中をどこかクリックすると、そこに線が出る。再生ボタンを押したときも、録音ボタンを押したときもここから始まる。

トラックの一部をドラッグすると、その部分だけ選択される(再生も録音もこの範囲だけが対象になる)。
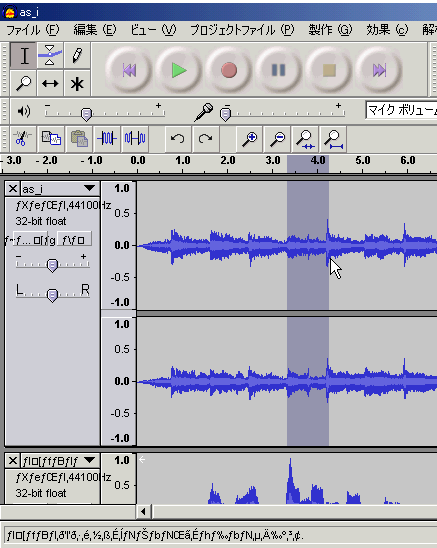
トラックの左側の何もないところをクリックすると、トラック全体が選択される。最初から最後まで再生/録音したいときなどに便利。

虫眼鏡のアイコンは拡大と縮小。

選択範囲をウィンドウ幅に合わせるを選択すると、選択した範囲が画面一杯になるように拡大/縮小される。


プロジェクトをウィンドウに合わせるを選択すると、一杯まで縮小してくれる。拡大しすぎてわけがわからなくなったときなどに。

Ctrl+マウスホイールでも拡大/縮小ができる。
トラック左上のxボタンを押すとトラックを削除できる。
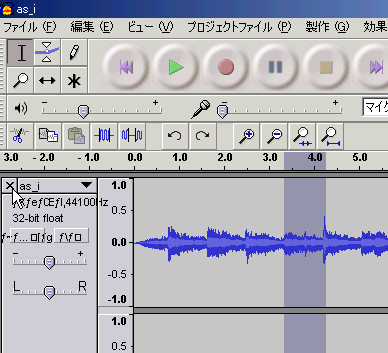
その右にある三角を押すとトラックのメニューが表示される。トラックの上下移動ができるほか、モノラルトラックの場合は右チャンネル/左チャンネル/モノラルの指定もここでできる。

トラックのメニューは比較的よく使うので、操作に慣れておいた方がよい。「波形」とか「スペクトラム」と書いてある部分は表示切替なので、わからなくなったら一番上の「波形」に戻そう。「ステレオチャンネルを分離」は、ステレオチャンネルを右チャンネルと左チャンネルに分割する。「ステレオチャンネルの作製」は、現在選択しているモノラルトラックを左チャンネルに、そのすぐ下のモノラルトラックを右チャンネルにしてステレオトラックを作成する(すぐ下にモノラルトラックがない場合は「ステレオチャンネルの作製」を選択できない:バージョン1.2.6現在、右チャンネル/左チャンネル/モノラルの指定は無視されて上記のルールで結合する)。
編集>アンドゥと選ぶと、あらゆる操作(音量の調整なども含む)をやり直しできる。

やっぱりやり直すのをやめたい場合はリドゥすればよい

アンドゥとリドゥはアイコンから行うこともできる。
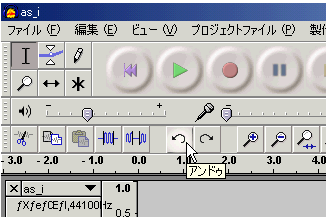
左上に6つあるアイコンは、始めのうちは選択ツールとタイムシフトツール以外使わない方が無難(タイムシフトツールを使った後は、混乱しないよう選択ツールに戻しておこう)。

ただし、使い慣れると非常に便利なので、自信がついてきた人はもう少し複雑なイフェクトのページを参照しながら挑戦してみて欲しい。
波形の上下方向への拡大/縮小もできるが、見えにくくなるのでとくに必要がなければこれもしない(画面では矢印になっているが、虫眼鏡ポインタとサイズ変更ポインタがそれぞれ出てくる)。間違えて上下拡大をしてしまったときは、同じ場所を右クリックすると元に戻る。
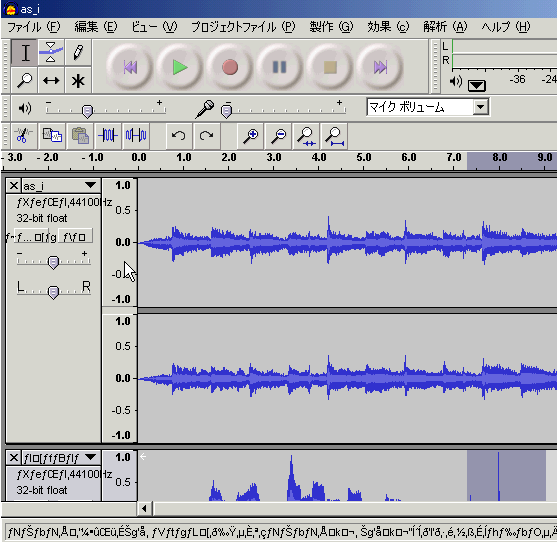
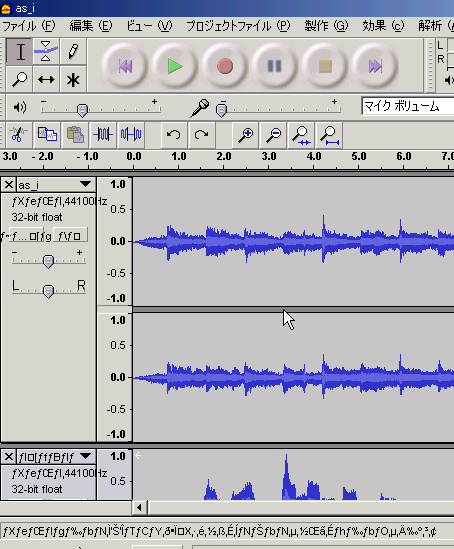
とにかくよくわからなくなってしまったら、とりあえずアンドゥしてしまうという手もある。
プロジェクトファイル>トラックを揃えるで、トラックの位置を変えられる。カーソルに揃えるとゼロに揃えるだけ覚えておけばとりあえずOK。

編集>選択はよく使う。「カーソルのスタート」はカーソルよりも前すべて、「カーソルを最後に」はカーソルよりも後ろすべてを選択してくれる(1.2.4で表記がわかりやすく変更された)。

編集>カーソルの移動もたまに使う
図ではただの矢印になっているが、選択範囲の両端近くにマウスカーソルを持っていくと指のアイコンに変化する。
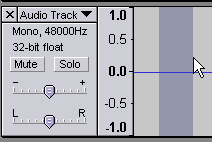
その状態でマウスの左ボタンをおしてドラッグすると選択範囲を変更できる。縮小画面で大雑把に選択>拡大画面で細かく調整などとやると便利だし、画面を上下にスクロールさせながら多数のトラックを選択する場合にも使える。Shiftキー+左クリックという操作でも選択範囲を変更できる。
部分的なイフェクトや切り貼りなどを行う場合は、範囲を選択した後、編集>ゼロとの交差部分を見つけるを選択しておこう。

これをやらないと、プチプチしたノイズが入ることがある。
範囲選択して削除を選択する(もしくはCtrl+Kを押す)と、その部分を削除できる(削除した部分より後ろが前にツメる形になる)。

範囲選択して無音を選択する(もしくはCtrl+Lを押す)と、その部分が無音になる。

製作>無音との違いは、すでに録音された部分を無音に変化させるのか、無音部分を割り込ませるのかという点(バージョン1.2.4以降では、製作>無音が選択範囲の音を削除して前後をツメてから改めて無音やトーンを挿入する仕様に変わった:このため、ドラッグで範囲選択してから実行するとCtrl+Lと似た挙動、クリックで時刻を指定してから実行すると単純な挿入になる)。

イフェクトは、かけたい部分を選択して、効果>好きなイフェクトと選ぶだけ。

Shift+左クリックでトラックを複数選択する(選択範囲が妙になるので、一番時間の長いトラックから順に選択した方がよい)こともできるし

斜めに(トラックをまたいで)ドラッグすると、複数トラックの同一時間帯を選択することも可能
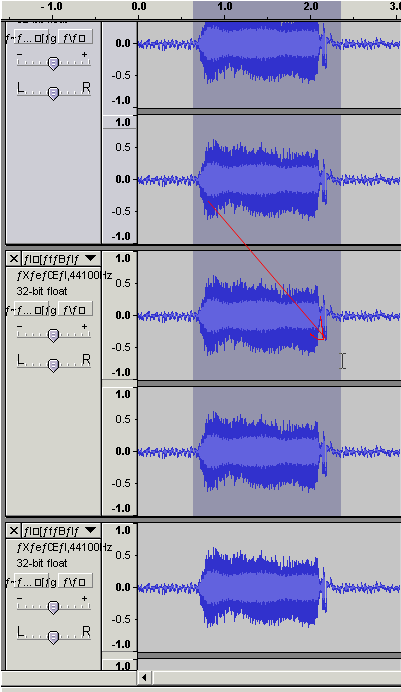
新しいイフェクトをインストールするときは、最初の項で紹介したように、AudacityをインストールしたフォルダのPlug-Insというフォルダに、プラグインの本体(拡張子が.nyや.dllになっているファイル)をコピーすればよい。VSTという種類のプラグインは、Plug-Insフォルダの中にvst-bridge.dll(旧VST Enabler.dll)がないと動かない。
VSTプラグインについて、VSTイネーブラの制限や仕様で、すべてのソフトが期待通りに動くとは限らない(動かなかったり文字化けしたりするものがある:本家のWikiに動作確認済みプラグインの一覧がある)。また、インストールしただけでAudacity本体を起動できなくなるプラグインもあるため、大量導入時にはとくに注意して欲しい。心当たりがないのに起動でコケる場合は、よくある質問の項の「起動直後に不正終了する」を参照。
本家サイトの「よくある質問」に書いてある事項をここで繰り返し説明する必要があるのか、今ひとつ疑問ではあるが、一応「図入りかつ日本語」の説明も用意した。本家のFAQにない情報も最後に少しだけ紹介している。
MP3を出力したい:
ここの説明を参照。
Audacity本体をダウンロードできない:
窓の杜が落ちていることはあまりないが、本家サイトのダウンロードページや予備のダウンロードページを使えばよいだろう。
VSTプラグインのインストール方法がわからない:
プラグインは「~.dll」というファイルで公開されている(拡張子を表示しない設定になっていて表示させる方法がわからない人は誰か他の人に聞いて欲しい)。そのdllファイルを、Audacityをインストールしたフォルダにある「Plug-Ins」というフォルダの中に入れればよい。また、Plug-Insフォルダの中にvst-bridge.dllがないとVSTプラグインは動かないので、そちらも確認しておこう。
うまく動かないプラグインがある:
まずは動作条件を確認する(OSのバージョンやハードウェアなど)。プラグインにはステレオ専用のものやモノラル専用のものがあるのでマニュアルなどを確認する(ステレオとモノラルの変換は次の項目以降を参照)。それでだめなら多分仕様なので諦める(本家のWikiに動作確認済みプラグインの一覧がある)。ものによっては他のDTMソフトを使えば動くかもしれない。また、Audacity v1.3.0 beta フォントパッチという日本語化パッチを当てると、プラグイン本来のGUIを利用でき、プラグインチェイナーというソフトを介してAudacityから直接起動できないプラグインも起動できるようになる(詳細はプラグインチェイナーの特集記事を参照)。また、Audacityはバージョン1.2.6現在、VSTe(VSTイフェクト)にのみ対応しておりVSTi(VSTインストゥルメント:VST音源のこと)には対応していない。
ステレオ録音できない:
編集>設定>オーディオ I/O>レコーディング>チャンネルの項目で、音源がモノラルなら「1(モノラル)」を、音源がステレオなら「2(ステレオ)」を選ぶ。
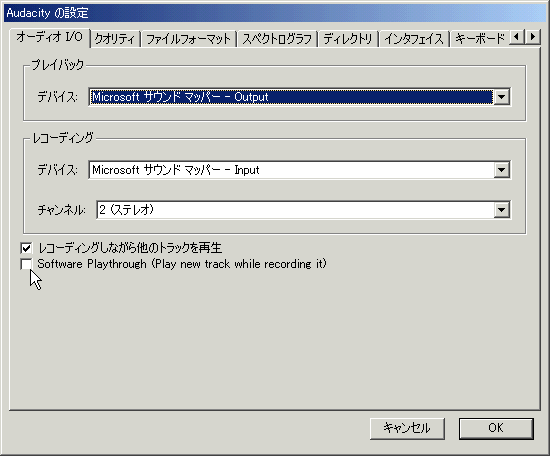
常時ステレオに設定しておいて、モノラル入力した音(左チャンネルにだけ録音される)は拙作のNyquistプラグイン(yp_effect)に含まれる「stereo」でステレオに変換するという手もある(筆者は普段この方法で録音している)。
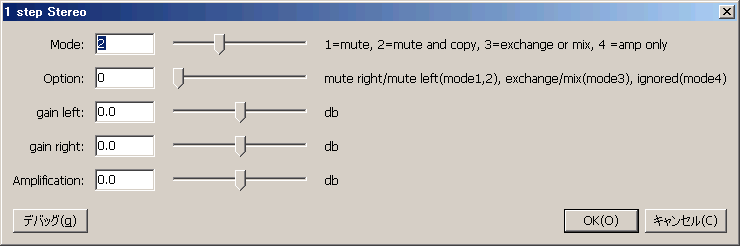
上図は右チャンネルの音を消去した後左チャンネルの音を右チャンネルにコピーする設定(プラグインの仕様を変更したので、古いバージョンを使っている人はオプションの意味が反対になっているはず:機能は同じなのでムリに最新版にしなくてもよいとは思う)。Optionを0に変更すれば、左チャンネルの音を消去した後右チャンネルの音を左チャンネルにコピーする設定になる。
モノラルトラックをステレオトラックに変更したい:
編集>設定>オーディオ I/O>レコーディング>チャンネルの項目で「1(モノラル)」を選択して、グラフが1本しかないトラックを録音した場合の話(「2(ステレオ)」を選んで録音したが片方のスピーカからしか音が出ないという場合は、すぐ上の「ステレオ録音できない」の説明を参照)。まずモノラルで録音したトラック全体を選択して複製し、トラックのメニュー(トラックの左端にある黒い下向き三角形)から「トラックを上へ移動」または「トラックを下へ移動」を選択してコピー元のトラックのすぐ下に新たに作ったトラックを移動させ、コピー元のトラックのメニューから「ステレオトラックの作成」を選ぶ。
ステレオトラックをモノラルトラックに変更したい:
トラックメニュー(トラックの左端にある黒い下向き三角形)から「ステレオトラックの分割」を選ぶ。分割後は簡易合成で左右の音を混ぜてもよいし、片方だけ消してもう片方をモノラルトラックとして利用してもよいし、2つともモノラルトラックとして利用してもよい。
モノラルトラックなのに左右片方からしか音が出ない:
グラフが1本しかないトラックなのに左右片方に偏って音が出る場合の対応。トラックメニュー(トラックの左端にある黒い下向き三角形)から「モノラル」を選ぶ。もしすでにモノラルになっているなら、PAN(音量の下にあるLとRのバー)をセンターに設定する。
外部機器の音を録音したい:
ここの説明を参照。
録音元に希望の選択肢がない(たとえば「マイク」はあるが「ライン」がない):
サウンドカードによってはマイクからしか録音できないものや、モノによってはまったく録音できないものもある(サウンドカードの取扱説明書を参照)。
録音先の変更や録音レベルの設定が反映されない
OSのボリューム調整機能で調整するのが確実(ここの説明を参照)。どうしても動かなければ、FaderControllerなど音量操作をロックするソフトを使っていないか、一部のゲームなどサウンドデバイスを占有して放さないソフトを実行していないか、などをチェックしてみる。
録音中の音が聴こえない(返りがない):
ここの説明の2番目を参照。
録音中、他のトラックの音(伴奏など)が鳴らない:
編集>設定>オーディオ I/O>レコーディング>レコーディングしながら他のトラックを再生にチェックを入れる。
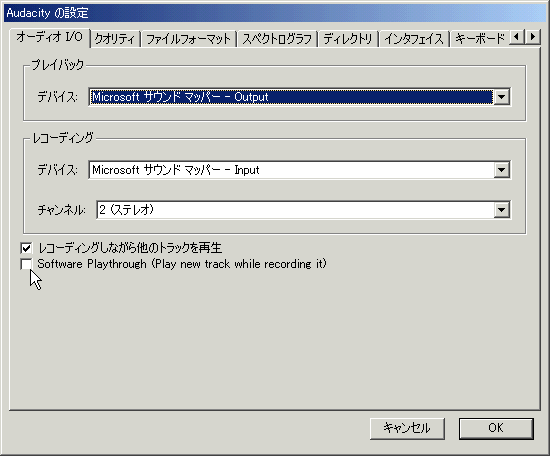
追加録音すると音がずれる:
すでにトラックがあるところにアナログ録音でトラックを追加する場合、録音系のレイテンシ(マイクに音が入ってからaudacityにデジタルデータが届くまでの時間差)を自動補正するため、録音終了後にトラック全体が(普通は左方向に)ずれる(トラックの左端に、マイナス時間にも録音データがあることを示す白い矢印が出るはず)。自動補正でぴったりとタイミングが合う環境なら気にする必要はない。ずれている場合は、タイムシフトツールを選択後トラックの波形表示部分を左右にドラッグしてずれを直せる。大きく拡大して作業した方がやりやすい。
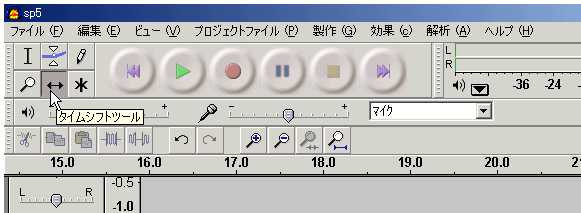
作業が終わったら選択ツールに戻しておくこと。
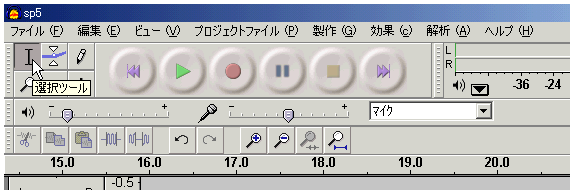
Audacityに限らずレイテンシをゼロにすることは不可能だし、サウンドカード・OS・サウンドドライバあたりまで込みで設計しないと自動補正を万全に行うのも不可能に近い(これが実現可能なデジタルMTRなどではほとんどずれが出ない)。
取り込んだ音の再生速度が大幅におかしい(音が妙に高い/低い):
トラック名の右の逆三角形をクリックし、レートをセットから正しいサンプルレートを選択する。

この設定はあくまで「そのトラックに読み込んだ音源を録音した当時の」サンプルレートで、新規録音やWave書き出しのサンプルレートは画面左下のproject rateで指定する(次の項目を参照)。
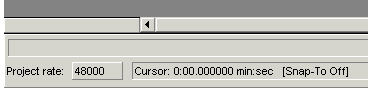
project rateと各トラックのサンプルレートは異なっても大丈夫(ミックス時に自動でproject rateの指定値に変換される)。
録音した音の再生速度が微妙におかしい(音程はほとんど変化していない):
画面左下のproject rateをサウンドカードの処理レート(取扱説明書参照:たいてい48000Hz)と同じにしてから録音するとズレにくい。
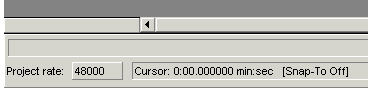
編集>設定>クオリティ>既定サンプルレートでデフォルトのproject rateを設定できる
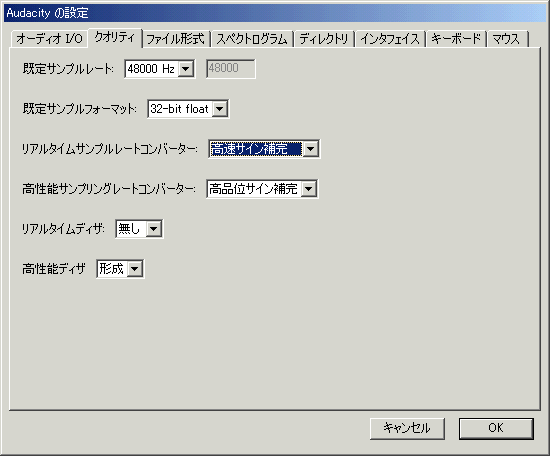
project rateの設定は新規に録音する音やWave書き出しに適用されるが、Audacity起動後最初に読み込んだファイルに合わせて勝手に変更されるので、異なるサンプルレートのファイルを読み込んだ後は手動で元に戻しておくこと。サンプルレートを合わせても速度がおかしい場合は、効果>テンポの変更で強引に直す。
タイムシフトツールを使った後トラックをそろえたい:
トラックがそろっていない状態で全トラックの最初の方を選択(画面の上下幅が足りない場合、いったんスクロールしてから選択範囲の右端にマウスカーソルを合わせると指のポインタに変わるので、あらためてドラッグする)、
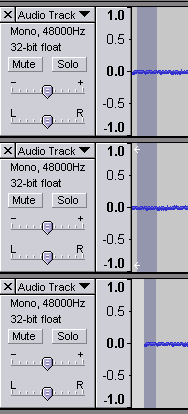
編集>選択>先頭からカーソルまで(一番選択範囲が長くなるトラックに合わせてくれる)

編集>削除またはCtrl+Kで先頭部分を削除し、全トラックでプロジェクトファイル>トラックを揃える>ゼロに揃えるを実行(トラック数が多いと面倒だが、筆者の手元のAudacity1.26では「全てのトラック揃える」が機能しない:そのうちバージョンアップで直ると思う)。
パソコンで他の音(伴奏など)を鳴らして、マイクの音と同時に録音したい:
ミキサーツールバー(録音元の設定)で「~ミキサー」もしくは「Wave Out」という名前がついた録音元を選び、ここの説明を参考にマイクの音がミキサーに渡るように(スピーカーから出るように)する。やはり、サウンドカードによってはミキサーの音を録音できないものがある(サウンドカードの取扱説明書を参照)。この方法で録音すると、伴奏とマイクの音が同じトラックに入り分離できなくなる。あらかじめ伴奏のみ録音しておいてマイクの音を後から入れることを強く推奨する(この方法ならミキサーの音を録音できないサウンドカードでも可能)。もしくは、複数トラック同時録音のできるMTRソフトを使うなり、伴奏は右/マイクは左などとPANを振って音を分けるなりする(PANでの分離は凝った方法なので初心者には勧めないが)。
予約録音したい:
Audacity単体では無理。タイマーソフトと組み合わせれば不可能ではないかもしれないが、タイマーつきの録音ソフトを使った方が間違いなく早い。
ファイルの保存や読み込みがよくわからない:
ここの説明を参照。
audファイルと一緒にできるフォルダの中身は何?:
音声ファイルの本体。
クラッシュしたデータを復活したい:
Audacity Recovery Utilityというツールがある。使い方は、Number of channels(ステレオなら「2」、モノラルなら「1」、混じっているなら設定「1」と設定「2」の合計2回実行する)を設定して、Browsボタンでテンポラリフォルダ(編集>設定>ディレクトリで指定したフォルダ)を選び、Start Recoveryボタンを押すだけ(バージョン1.1の場合)。あとは作成されたwavファイルをAudacityで読み込んで、どれがどの部分だったか確認すればよい。テンポラリファイルを削除してしまった場合や、データファイル(.au)自体が壊れている場合は原則として復旧できないので注意。復元ツールはファイルを壊すような処理をしないが、クラッシュしたということはハードウェアなどが壊れているor壊れかけの可能性もあるので、作業前に別メディア(外付けドライブなど)にバックアップしておくべきだろう。
WMA、AAC、RealAudio、Shortenなどを読み込みたい:
無理。一度Waveに変換すべし。
MIDI(SMF)が再生できない:
無理。プロジェクトファイル>MIDIの取り込みとやると、MIDIファイルを表示することはできる(タイミング合わせなどに使える)。
CDから録音したい:
Audacity単体では無理。リッピングソフトでWaveを抜き出してから読めばよい。CDを再生しながらミキサー経由で録音するという荒業もないことはない。
CDを作りたい:
Audacity単体では無理。Waveファイルを出力して焼きソフトで焼けばよい。
長時間/多数のトラックを録音したので複数のファイルに分けたい:
ひとまとまりのパートを選択し、プロジェクトファイル>選択範囲にラベルをつけるをクリックするとラベルができる。ファイル>複数ファイルの書き出しと選び、ファイル分離基準を「ラベル」にして書き出しボタンを押せば、ラベルごとに分けて、ファイル分離基準をラベルでなくトラックにすれば1トラック=1ファイルで、Waveなどを出力できる。
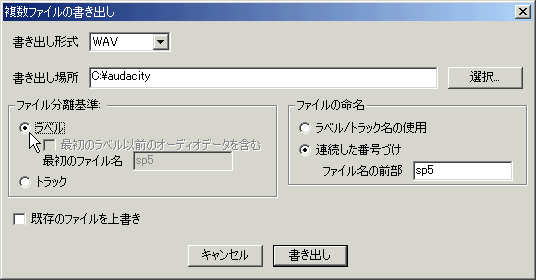
ラベルは旗(赤い三角)の部分をクリックすると選択可能で、選択した(旗が白くなった)状態で文字を打ち込むと名前を設定できる。

効果メニューや編集メニューが灰色で選択できない:
録音/再生しているなら停止ボタンを押す。録音/再生しながら編集はできない。イフェクトをかける場合は、まず対象範囲を選択する。
複数トラックを選択すると端の方に選択されない部分がある:
長いトラックから順に選択するか、選択後に選択範囲の端にマウスポインタを合わせ(ポインタが指のアイコンに変わる)好きな方向にドラッグするか、編集>選択>と進んで必要な項目を選択する。
操作が面倒だ:
ここの説明を参照してショートカットを設定すれば、かなりラクになると思う。
2つ以上のトラックをつなげたい/切り貼りしたい:
タイムシフトツールで位置を合わせて簡易合成(次の項目参照)するか、つなぎたいトラックを選択してカットアンドペーストする(簡易合成がおすすめ)。
ミックスの仕方がわからない:
何もしなくても(MuteボタンやSoloボタンを押していなければ)ミックスされた音が出る。トラックをまとめたい場合は、一緒にしたいトラックをすべて選択してプロジェクトファイル>簡易合成と選ぶ。
ミックスしたら音量オーバーした:
単純に音量を下げればよい。トラック名の下にある音量ツマミ(-と+の表示があるツマミ)を使うか、効果>増幅と選び増幅(dB)にマイナスの数字を設定して実行する。音量バランスを変えたくなければ、すべてのトラックを選択してから増幅するか、全トラックのツマミを同じだけ下げる。
ヴォーカルだけ消してカラオケにしたい:
Audacity単体では無理。ステレオトラックを分離して上下反転して簡易合成すれば上手くいくこともたまにあるが、そういう機能を持ったプラグインを探すか他のDTMソフトを使った方が早い。専用ソフトとAudacityを併用した例を別のページに用意した。
ノイズの除去がうまく動かない:
ここの説明を参照。
テンポラリファイルのエラーで作業できなくなる:
十分な空きのあるドライブにAudacity用のディレクトリを作成し、編集>設定>ディレクトリ>選択と選んでそのディレクトリを選ぶ。
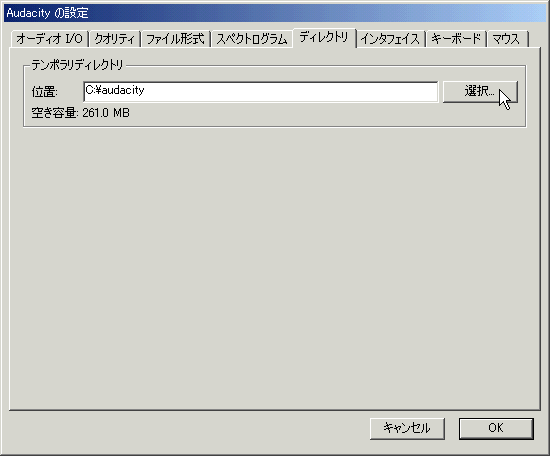
「空き容量」の表示が少ないようなら別のドライブ(たとえば「c:\」の代わりに「d:\」とか:あらかじめAudacity用のフォルダを作っておくべき)を選択する。空き容量の大きなドライブが1つもない場合は、どうにかして空き容量を増やさなければAudacityは動かない。
圧縮ファイル(Ogg VorbisやMP3)を出力するとプチプチしたノイズが入る:
音量レベルをやや下げてやると改善することがある。トラック名の下にある音量ツマミ(-と+の表示があるツマミ)で音量を下げてもよいし、すべてのトラックを選択してアンプ(効果>増幅と選び、増幅(dB)を-3程度に設定)をかけてもよい。Audacity標準のノーマライズ(効果>正規化)やコンプ(効果>圧縮)などは、複数トラックの音源をミックスしてから処理する仕様になっていないので、この場合は増幅を使った方がラク。
fish filletsシリーズをかけるとプチプチしたノイズが入る:
どうやらvst-bridgeのバグのようで(未確認だが、筆者の手元でWavosaurやReaperがこの現象を起こしたことはない)、選択範囲を変えて(ファイルの開始1秒後から終了1秒前までにするなど)何度か試してみるとよい。バージョン1.1で直ったような気もする(まったく未確認)。
VSTイフェクトをかけると完全な無音部分の波形がおかしくなる:
普通のプラグインではこのような現象は起きないが、まれに完全な無音を上手く扱えないプラグインがある。対策として、fish filletsシリーズと同じ作者によるnormalizerというイフェクトを前もってかけておくとよい。normalizerにはパラメータが2つあるが両方ゼロでよく、32bit(float)だと-600db弱のナイキスト周波数と同じ(サンプルレート48KHzなら24KHzの)ノイズを入れてくれる。このノイズはビット深度変換時に落ちるため放置しても問題ない。
Audacityのプロジェクトファイル(拡張子「.aup」でAudacityのアイコン)が開けない(ファイル名は半角英数字のみ):
もし「Audacity プロジェクトファイルの読み込み時にエラーが発生しました」「プロジェクトデータフォルダーが見つかりません: "フォルダ名"」「プロジェクトファイルを開けません」というエラー(斜体字の部分は自分がつけた名前が入る)が出る場合は、その名前のフォルダがプロジェクトファイルと同じフォルダに存在し、中身が破損していないことを確認する。フォルダ名を変えてしまった場合はエラーメッセージと同じ名前に戻す。プロジェクトファイルをメモ帳などで開き、2行目の「audacityproject projname="フォルダ名"」となっている部分を変更後のフォルダ名に書き換えてもよい(書き換えを行うことでプロジェクトファイルとデータファイルを別のフォルダに置くことも可能だが、意味がわかる人以外はやらないこと)。復旧作業はバックアップを取ってから行う。
Audacityのプロジェクトファイル(拡張子「.aup」でAudacityのアイコン)が開けない(ファイル名に日本語や記号も使っている):
バージョン1.2.6現在、Shift_JISコードの「ソ」「能」「表」など、2バイト目が「0x5C」になっている文字をうまく処理できないようだ(1.3.3βでも同様らしい:意味がわからない人は、とにかく読めない日本語があると理解しておけばよい)。そもそも半角英数字以外をファイル名に使わないのが対策となるが、もし間違えて開けなくなってしまったら、プロジェクトファイル2行目の「audacityproject projname="フォルダ名"」の部分と、データフォルダ(デフォルト設定なら、プロジェクトファイルと同じフォルダに作成される)の名前を「半角英数字だけを使った同じ名前」に変えてやる(すぐ上の「ファイル名は半角英数字のみ」のケースを参照)。復旧作業はバックアップを取ってから行うこと。
追記:2ちゃんねる掲示板の【フリーの波形編集ソフト】Audacity part3>>36さんの指摘によると、エクスプローラからツール>フォルダオプション>ファイルタイプタブ>拡張子AUPを選択>詳細設定>アクション>openを選択>編集>アクションを実行するアプリケーションが「"Audacityをインストールしたフォルダ\audacity.exe" %1」となっているはずなので「"Audacityをインストールしたフォルダ\audacity.exe" "%1"」に変更(「%1」を「"%1"」とクォーテーションでくくってやる)、とやれば上記の症状が出なくなるはず(斜体字の部分は人によって違う)。また、この現象は.aupファイルをダブルクリックしたときにしか起こらないため、Audacityを起動してからファイル>開くでファイルを読めば回避できる。レジストリをイジりたくない人はそちらの方がより安全な対策になるだろう。
起動直後に不正終了する:
vst-bridgeが非対応のプラグインを読むとAudacityを巻き込んで落ちることがある。vst-bridge.dllをPlug-Insフォルダの外に出してみて直るようならこのケースである可能性が非常に高い。vst-bridgeは%Program Files%\Steinberg\VSTpluginsとsoftware\VSTのファイルを勝手に読みに行くため、フォルダの名前を変えるか、他のソフトウェアとの兼ね合いでムリであればDLL内部の上記部分を書き換えてやる必要がある。筆者が修正を施したファイルも用意したが、予期せぬ不具合が出ても筆者は関知しないのでそのつもりで。なお、これはバージョン1.1からの仕様であり、バージョン1.0ではvst-bridge.dllがインストールされたフォルダの中身しか読みに行かない。プラグインによるトラブルはAudacityに限ったことではなく(たとえばCubase 4.1とMelodyneでの不具合などが報告されている)、サードパーティのプラグインを読み込むホストには必ずついてまわる問題である(WavosaurやREAPERを併用することで、利用可能なプラグインを増やすことができる)。
Audacityの目次に戻る / 音楽メモの目次にもどる
自滅への道トップページ