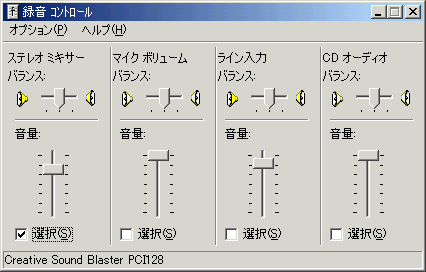
名称や項目数はサウンドカードによって異なるが「ミキサー」「プレイバック」「マスター」などの単語が入った項目(たいてい一番左:このページでは「ミキサー」という呼称に統一する)の選択にチェックを入れると、いつもスピーカから出ている音が録音される。録音で使うのはこの「ミキサー」と「ライン」と「マイク」の3種類。音量のレバーは6割くらいに設定しておく(細かい調整は後)。画面の名前もサウンドカードによって変わるが、このページでは「録音コントロール」という呼称に統一する。
初めて録音する人向けに「とにかく真似をすれば音は録れる(はず)」というやり方を紹介する。準備にだけは必ず目を通すこと(そこからリンクで適宜読み飛ばせるよう配置してある:リンクで飛んだ後読み返したいときは、ブラウザの「戻る」ボタンで元の位置に戻れるはず)。
初心者講座の記事が増えすぎて収拾がつかなくなってきたので、ナビゲートの意味合いもかねて、各記事を参照しながら表面だけを撫でた説明をしていく(より詳細な情報はリンク先の記事を参照)。
パソコンの基本操作やソフトのインストール方法についてはフォローしない(操作が簡単なソフトを中心に取り上げる)。
バージョン情報:
以下はWindowsXPまでのWindowsパソコンを前提にしており、Vista以降では操作が異なることがあります。
まずはAudacityをインストールしておこう(Audacityの操作についてAudacity2の初心者講座を参照しておくとよい)。
楽器やマイクをパソコンに接続する場合、マイクやエレキギターなどは「マイク」「MIC」などと書いてある穴(たいてい赤)、アンプを通したエレキギターやラジカセなどは「ライン」「LINE」などと書いてある穴(たいてい青)に接続する。分からない場合はまずラインにつないでみて、後述の再生コントロールの設定を行っても音量が小さすぎるようならマイクにつなぎ替える(詳しい情報はオーディオの初心者お助け講座を参照)。ただしマイクについては、プラグインパワー対応の有無を必ず確認すること(詳しくはここの説明にを参照)。
Windowsのスタートボタン>ファイル名を指定して実行>「sndvol32 /r」と書いてエンターを押すと、このような画面が現れる。
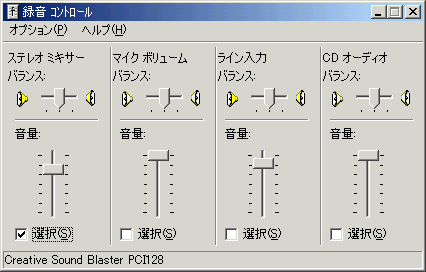
名称や項目数はサウンドカードによって異なるが「ミキサー」「プレイバック」「マスター」などの単語が入った項目(たいてい一番左:このページでは「ミキサー」という呼称に統一する)の選択にチェックを入れると、いつもスピーカから出ている音が録音される。録音で使うのはこの「ミキサー」と「ライン」と「マイク」の3種類。音量のレバーは6割くらいに設定しておく(細かい調整は後)。画面の名前もサウンドカードによって変わるが、このページでは「録音コントロール」という呼称に統一する。
次にWindowsのスタートボタン>ファイル名を指定して実行>「sndvol32」と書いてエンターを押すと、このような画面が現れる。
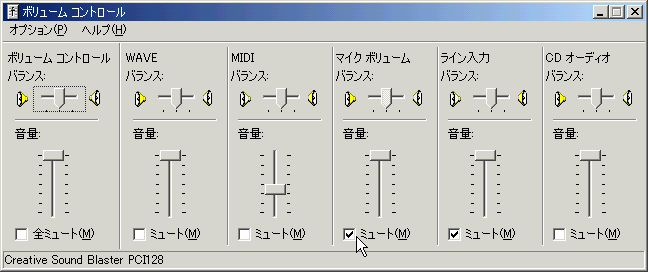
「マイク」または「ライン」という単語の入っている項目のミュートのチェックを外すと、マイクインやラインインに接続した機器の音がスピーカから出る(自分の声の確認ならパソコンに入れずに直接耳で聴いた方が早いが、後述するミキサーからの録音ではあえてミュートしない)。「wave」という単語が入った項目は伴奏の音量。この画面も名前がサウンドカードによって変わるが、このページでは「再生コントロール」という呼称に統一する。
伴奏はWindows用のWaveファイルに変換する。変換ソフトはVectorあたりで多数見つかるが、DARU/SOUND-DECODER!などがわかりやすいだろう。
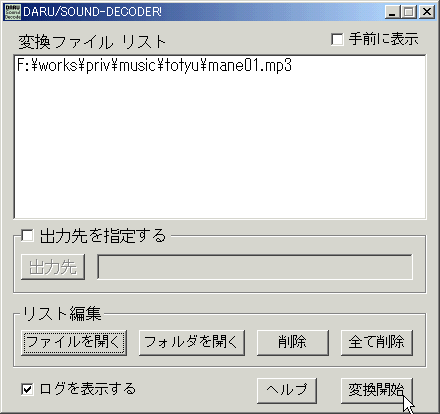
ファイルをドラッグアンドドロップして、ボタンを数回押すだけ。
設定はやや複雑になるが、他のページで紹介しているAudioEncoderも高性能で、MIDIの録音も手軽にできるため、伴奏をMIDIから録音したい人はこちらを選んだ方がよいかもしれない。
伴奏を生録音する人も(録音手順は後で説明するので順番が前後するが)、録音した伴奏をWaveに変更しておこう。
変換したWaveファイルをAudacityで読み込んで、編集>カーソルの移動>トラックの最初

製作>Silenceとして、

5~10秒くらいの無音を入れておくと録音時に慌てなくて済む。

処理後はファイル>別名で書き出しを使ってWaveファイルを書き出す。

パソコンで重ね録り / パソコンで別録り / 外部機器で録音のいづれかに進もう。
詳しい情報はデジタル録音の初心者お助け講座を参照。ミキサーの音を録音可能なサウンドカードがないと不可能な手順なので注意。あくまで簡易な録音法で、よい音を追求しようと思うとかえって手間がかかるが、難易度は低い。また、再生/録音のレイテンシ(モニタの音に合わせて音を入れたはずが、録音されるまでにタイムラグがあってタイミングがズレる)でちぐはぐな録音になっても、修正することができない。手軽さと不便さの両方を認識しておこう。
下準備として、MusicPlayerとぽけっとれこーだーをインストールしておこう。設定は多少複雑になるが、ぽけっとれこーだーではなくHDRecorderを使うと、録音レベルの調整などがしやすくテンポのずれなども生じにくいため便利である(この項では設定の容易さを優先してぽけっとれこーだーを使って説明を進める:HDRecorderは別録りの項で取り上げる)。
録音コントロールを開いて「ミキサー」(という単語が入った項目:機器によって「プレイバック」とか「マスター」という名前の場合もある)にチェックを入れ、再生コントロールを開いて「マイク」または「ライン」(どちらか自分が使う方)のミュートを外そう。機器によって項目の名前が違うので、取扱説明書をよく読むこと。
準備ができたらMusicPlayerに伴奏ファイルを読み込んで、ぽけっとれこーだーの録音ボタン>MusicPlayerの再生ボタンと順に押して録音を開始する。終わったら、ぽけっとれこーだーの停止ボタンを押してから保存ボタンを押して、ファイルを保存する。引き続き別の曲を録音する場合は新規作成ボタンを押さないと、前に録音したファイルに継ぎ足して録音されるので注意。音割れしている場合は録音コントロールの音量を下げ、音が小さい場合は再生コントロールの音量を上げよう。
重ね録りの例へ進もう。
上記のやり方だと、伴奏と新規録音がいっしょくたになってしまうので、これを分けて録音する方法を3つ紹介する。
1つめはAudacityで多重録音するやり方。この方法はラクではあるが、環境によってタイミングのズレが発生する。このズレは、タイムシフトツールを選択し、
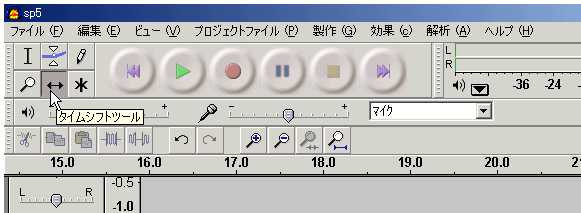
ある程度拡大してから
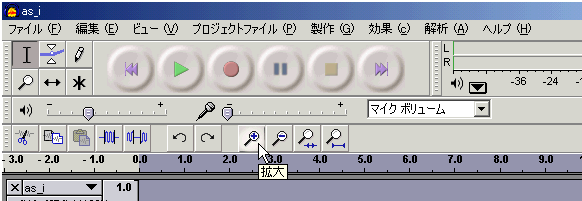
音波がグラフになっている部分のどこかを左右にドラッグしてタイミングを合わせる。ある程度タイミングが合ったらもっと拡大してより微妙なタイミングを合わせよう。作業が終わったら選択ツールに戻しておくこと。
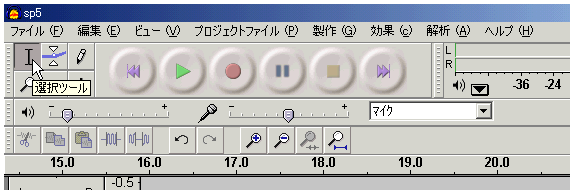
テンポのズレが生じる場合は、画面左下のproject rateをサウンドカードの処理レート(取扱説明書参照:たいてい48000Hz)と同じにすると録音がズレにくい。
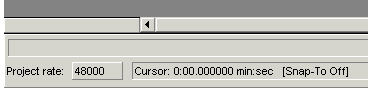
この値は、Audacity起動直後に読み込んだファイルに合わせて勝手に変更されてしまうので、変わってしまった場合は手動で元に戻そう。おそらくこれがいちばん簡単だと思われる。
この方法で録音する人は別録りの例1へ進もう。他の録音法で録音してズレだけ直した人はブラウザの「戻る」ボタンで戻ろう。
もう1つの方法は、録音コントロールでミキサーではなくマイク(またはライン)を選択して録音するもの(マイクの音だけが録音される)。Audacityでの録音がどうしても上手くいかない場合はこれがよいだろう。
録音が終わったら、伴奏のファイルと録音したファイルをAudacityに読み込んで、Audacityでの録音と同様にタイミングを合わせる。さらに正確なタイミング合わせをするには、伴奏ファイルに目印の音(なんでもよい)を入れておくのが有効。
ぽけっとれこーだーと比べて、DirectSoundを利用可能でサンプルレートも指定可能なHDRecorderが圧倒的に有利なので、ぜひそちらを使用して欲しい。Audacityでの録音と同様、サンプルレートはサウンドカードの処理レート(取扱説明書参照:たいてい48000Hz)と同じにすると録音がズレにくい。
この方法で録音する人は別録りの例2へ進もう。
3つめの方法は、ステレオチャンネルを伴奏と新規録音で各1本使う方法。左右にきちんと分離させて録音できるサウンドカードはかなり限られるはず(少なくとも筆者の手元にはない)なので、取扱説明書をよく読んで設定する。音ズレの心配もなく録音も安定する方法だが、伴奏ファイルに凝ったイフェクトがかかっていると、妙な音になることがある(後から差し替えるので問題ないといえば問題ないのだが、録音がやりにくく感じる人もいるかもしれない)。
機材によって変わる。それぞれの特徴については機材の選び方の項を参照。
ラジカセで録音する場合、ポータブルオーディオなどにヘッドフォンやイヤフォンをつないで伴奏を聞きながら録音すれば別録りになる。重ね録りは機種によってできるものとできないものがある(取扱説明書を参照)。PAN(左右のバランス)を振れる機材なら、パソコンでの録音同様に伴奏と新規録音を分離することもできる。
MTRはもともと別録りするための機材なので、取扱説明書に従って普通に録音すれば別録りになる。デジタルMTRだと位置合わせをする必要がないので便利。MTRでミックスしてからパソコンに取り込むことももちろん可能(重ね録りしたのと同じことになる:これもMTR本来の機能)。デジタルMTRの場合はミックスせずにバラバラのファイルで出した方が便利だと思う(ミックスしないでバラバラに出力することを、パラ出しとかパラレルアウトプットなどという)。
録音が終わったら、HDRecorderなどを使ってアナログでパソコンに取り込むか、デジタルデータならファイルとしてそのまま取り込んでしまう。別録りした場合は、パソコンでの別録りと同様に位置合わせをする(後述:デジタルMTRなら必要ないはず)。
録音した音をいったん外部機器に溜めておくだけで、パソコンでの録音と本質的な違いはない(パソコンのサウンドカードで録音するよりは、ちゃんとしたMTRなどで録音した方が音質がよいだろうが)。外部機器のイフェクト機能はあまり使わず、取り込んでからパソコン上で処理した方が何かと便利だと思う。
外部機器録音の例へ進もう。
録音するところまでは省く。
録音したファイルをAudacityに読み込んで

効果>増幅

最大振幅を-3dbにする(非可逆圧縮時に音が割れる恐れがあるので0dbにしないこと)
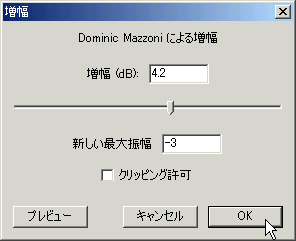
音が入っている部分だけ選択して、編集>ゼロとの交差部分を見つける

編集>分割

残った無音だけのトラックを消す
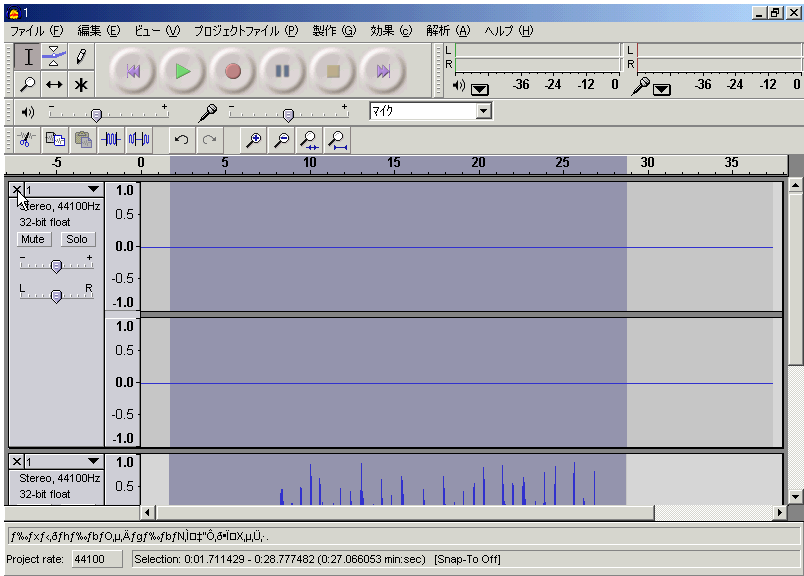
別名で書き出して完成。

ディスクに余裕がある人は、プロジェクトを別名で保存もやっておくといいかもしれない。ファイルをウェブで公開する場合は、oggファイル(圧縮ファイル)も出力しておこう。

他の録音法で録音してズレだけ直した人はブラウザの「戻る」ボタンで戻ろう。
重ね録りしてしまうと、後から「音量のバランスがおかしい」とか「伴奏だけにイフェクトをかけたい」とか「ここミスってるからニコイチで直したい」などといった細工ができない。これはやむを得ないことなので、そういった作業をやりたい人は何とかして別録りの仕方を覚えよう。
目次に戻って他に興味のある話題があれば読んでみよう。上手くいかないときはまずここまでの記事を読み返し、それでも解決しなければトラブルシューティングに目を通そう。
Audacityでの多重録音を取り上げる。
まずは伴奏ファイルを読み込む。読み込んだ後、画面左下のproject rateをパソコンのサウンドカードの動作レート(普通は48000Hz)に合わせておくのを忘れずに。
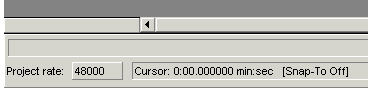
録音前に、右上のレベルメーターをクリックすると、録音レベルのチェックができる。この状態のままAudacityを終了するのはちょっと乱暴なので、必ずもう一度クリックしてリハーサルモードを終わらせてから終了すること。

試しに一番大きな音を出してみて、録音レベルメーター(右の赤いメーター)が振り切れないように録音レベルを調整する(全然右の方に振れないのもダメ:だいたい-18から-12の間くらいになるように)。録音レベルは録音コントロールから変更してもよいが、Audacityの画面上(図では一時停止ボタンのすぐ下)にあるマイクのアイコンがついたツマミでも変更可能(連動しているのでどちらか片方で調整すればよい)。
トラックを選択(-/+やL/Rのツマミの下あたりをクリック)してから録音すると、伴奏トラックの端で勝手に録音が止まる(編集>カーソルの移動>トラックの最初をやっておけば、伴奏が終わっても延々録音できる)

録音が終わったら、前述の項を参照して位置合わせとミックス作業をする。選択ツールのまま録音開始時点直前をクリックしてから再生すると、クリックした場所から再生が始まるので便利。

再生しながら編集はできないので、停止してから編集すること。
位置合わせが終わったら、録音トラックの前後にある雑音しか入っていない部分を選択し、編集>ゼロとの交差部分を見つける

編集>無音またはCtrl+L

両端のノイズが消えたら一度再生してみて、音割れ(音量超過:右上の緑のメーターの右端に赤い線が出る)やバランスのおかしさがなければ、両方のトラックを選択(Shiftキーを押しながら2つのトラックを選択)してプロジェクトファイル>簡易合成。

作業が終わったらWaveに書き出しておく。

ディスクに余裕がある人は、合成の前にプロジェクトを別名で保存もやっておくとよいかもしれない(もっと余裕があるなら、録音直後にもプロジェクトを別名で保存しておこう)。あとはマスタリング作業を行えば作業は終了である。
音量を変える場合、合成する前に直したいトラックを選択して効果>増幅、

上の枠にボリュームの増減量を入力してOKボタン。
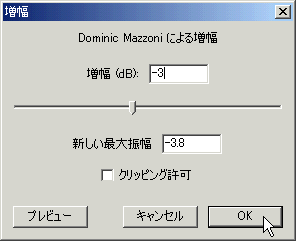
グラフの上下幅は、-1dbで約0.89倍、-2dbで約0.79倍、-3dbで約0.71倍、-4dbで約0.63倍、-5dbで約0.56倍-6dbで約半分になるが、大雑把に1dbでだいたい1割減ると覚えておこう。
音量の変更だけでなく、ミックス前に様々なイフェクトを加えることも可能だが、詳しくはお手軽イフェクトのページを参照。
目次に戻って他に興味のある話題があれば読んでみよう。上手くいかないときはまずここまでの記事を読み返し、それでも解決しなければトラブルシューティングに目を通そう。
録音コントロールでミキサーではなくマイク(またはライン)を選択して録音(HDRecorder使用)した場合を取り上げる。
まずHDRecorderを起動、サンプルレートがパソコンのサウンドカードの動作レート(普通は48000Hz)と同じであることを確認する

違っている場合は、ファイル>設定と選んで

目的の周波数を指定する。

録音中、濃い青色のメーターが現れるが、これが右に振り切れて数字が0.0dbになったら音量オーバーである。

録音コントロールを出して録音レベルを下げよう(録音レベルが低くてメーターが全然右の方に行かない場合も調整が必要)。
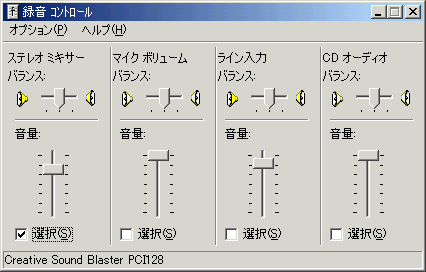
本番の録音前に、何度か一番大きな音を録音してみて微調整するとよい。
録音が終わったら、他の手順と同様に伴奏ファイルと録音したファイルをAudacityに読み込んで位置合わせとミックス作業とマスタリング作業に入ろう。
目次に戻って他に興味のある話題があれば読んでみよう。上手くいかないときはまずここまでの記事を読み返し、それでも解決しなければトラブルシューティングに目を通そう。
ラジカセやアナログMTRを使う場合を取り上げる(デジタルMTRならファイルを読むだけなので問題ない)。
ラジカセのLINE OUT(ついていない機種なら、仕方ないのでイヤフォン用の出力)やMTRのREC OUT(STEREO OUTなどを使う機種もある:取扱説明書参照)をパソコンのサウンドカードのLINE IN(たいてい青)につなぐ(間違ってもMIC INにつながないように)。
録音コントロールを出して、録音元をLINE(という名前が入っている項目)に設定し、あとは別録りの例2と同じ手順で録音する。録音後タイミングにズレがある場合は、パソコンでの別録りと同様に位置合わせとミックス作業をする。ズレを直す必要がなければ、ミックス作業だけでよい。ミックスが終わったらとマスタリング作業をする。
目次に戻って他に興味のある話題があれば読んでみよう。上手くいかないときはまずここまでの記事を読み返し、それでも解決しなければトラブルシューティングに目を通そう。
他のページでも繰り返し書いているが、ある程度大きな音を出さないといい音は録れない。とくにヴォーカルは表現力が落ちるのみならずピッチコントロールにも悪影響が出る。
近所に練習スタジオがあれば、場所としては理想的である(公営のスタジオなら1時間1人500円前後で、録音機器やレンタル楽器も揃っていることが多い:普通は要予約)。自宅で大きな音が出せるなら自宅で録音するのもラクでよい。どうしても場所がなければカラオケ屋が使える(もともとレコーディングを意図して営業しているわけではないので、一言断ろう)。
地域によっては、区民会館などに録音室があって時間借りできる場合もあるので、チェックしてみる価値はある。その他の注意点は録音のページ参照。
ラインレベル(オーディオ機器で普通に扱う大きさ)の信号を出すまでと、それを録音するまでに分けて考えるとラクだろう。
マイクならマイクアンプ、エレキギターならギターアンプ、エレキベースならベースアンプなど、それぞれ専用設計のアンプを使いラインアウトからレコーダーに信号を渡すのがもっとも手っ取り早いのではないかと思う。いづれも5000円くらいで十分な性能のものが入手できる。
マイクアンプは専用品の他に、ミキサーやラジカセや外付けサウンドカードなどにオマケでついてくるものも使える。また、デジタルピアノなどは別途アンプを用意しなくても、本体だけでラインレベル(またはそれに近い)の信号を出力できるのが普通。
レコーダーも、ラインイン(またはAUXイン)さえついていれば好みで選んで構わないだろう。ラインレベルの入力がないものについては、マイク専用とかギター専用とか、ある程度用途を絞った機種であることが多い(多いだけ)。
かなりの裏技ではあるが、携帯電話のビデオ(録音)機能を使うという手もなくはない。対応機種を持っていてかつ録画時間が足りればの話だが、出費がゼロになるのは非常に大きい。ぶっちゃけ、試しに録ってみるという用途には一番向いているのではないかとも思える(そういえば、外部リンクのページで紹介しているdrum!drum!drum!というサイトにも、携帯電話によるビデオが掲載された回があった)。
パソコンでの録音についてはデジタル録音の初心者お助け講座、機器の接続や配線などについてはオーディオの初心者お助け講座、AudacityのトラブルについてはAudacity2の初心者講座をまず参照。
パソコンに録音すると速度が微妙に変わる:
録音時のサンプルレートをサウンドカードの動作レートに合わせると改善する場合がある(各録音法の紹介を参照)。
音が割れる(プチプチ/ビリビリしたノイズが入る):
録音レベル(ボリューム)過大が真っ先に疑われる。機器の説明書に従ってレベルを落とそう。それ以外に考えられるのは、ケーブルの断線、接触不良、漏電などだが、これは機器やケーブルをとっかえひっかえしながら犯人探しをするしかない。非可逆圧縮する場合は0dbまでのノーマライズ(増幅)を避けること(-3dbくらいだとだいたい安全)。
マイクの音が悪い:
ケーブルは短いものを使い(損傷しているものは論外)、スピーカケーブルやディスプレイなど強い電流が流れているもの、ハードディスクやスピーカなど強い磁力を持ったもの、携帯電話やテレビなど電波を送受信するものに近付けないようにしよう(蛍光灯、電子レンジ、モーターのついた家電などからも離す)。安物のサウンドカードはマイクインの性能が悪いものもある(詳しくはここの説明を参照)ので、アンプ(マイクインとラインアウトがついたラジカセなどで代用できるし、キットを買ってきて組み立てれば1000円くらいで作れる:専用のものは5000円くらいから)を噛ませてラインで入れるという手もある。
マイクの動作がおかしい:
ここの説明を参照して、正しい種類のマイクを使っているかどうか確認しよう。プラグインパワー電流対策のあるダイナミックマイク(SonyのF-V320など)が、もっともトラブルなく使用できると思う。プラグインパワー電流対策としては、上記と同様アンプを噛ませてライン入力する(マイク端子を使わない)というのも確実な方法。
パソコンに読み込んだら音量が非常に小さい:
まず録音レベルを上げ、マイクとラインを間違えていないか確認し、各機器の電池や電源を確認し、それでも解決しなければ抵抗入りのケーブルを使っていないか確認する。
ヴォーカルに風切り音が入る:
ウィンドスクリーンを使おう。お金がなければ針金ハンガーと台所用の水切り網(目の細かいものがよい:ストッキングも使えるらしい)で自作できる。やや斜め下(ただし最大30度くらいまで)に向けてマイクをセットすることである程度回避できる場合もある。
ヴォーカルの音量が揺れる:
ハンドマイクはやめよう。持ち運ぶなら、マイクスタンドよりも折畳式の譜面立ての方が安くて便利かもしれない。
自分がヘタすぎて萎える:
現実だから仕方ない。本番の録音とは別に、ポータブルレコーダーか何かを用意して、常に録音するようにしよう。そして嫌でも必ず聴き返そう。自分の音を聴かないと上達しないし、周りの音が聴けるようにもならない。レコーダーがあると、作曲中にふと思いついたメロディを録音する用途などにも使えて便利である。
マイクを通すと声質/音質が変わるような気がする:
同じ音源をスピーカの真後ろから聴く音と、スピーカの正面で聴く音くらいの音質差なら、あって当然。とくにヴォーカルの場合、体内から骨経由で響く音がないのでかなり印象が変わる。その他の可能性として、指向性のマイク(ヴォーカル用はたいてい指向性)だとマイクに近いほど低音が強調されるので、距離を適当に調節してやる。電話声になる場合は、マイクか録音機器どちらか(あるいは両方)で高音がカットされている(高級品である必要はないが、数百円クラスのマイクは避けよう)。会議用のマイクなども、会話が聴き取りやすいようにいろいろと細工してあるものが多く大音量にも弱いため、音質が変わる。
録音を聴くと音/声が通っていない:
大きな音/声と低めの録音レベルで録音しよう。マイクが遠すぎると音がぼやけるので、オンマイク(近め)にしてみるのもよい(が、今度は低音が過剰になるのでフィルタなどで削る)。マイクよりも前の段階で「通りの悪い音」が出ている場合はお手上げだが、加工である程度誤魔化せることもある(ここの説明を参照)。