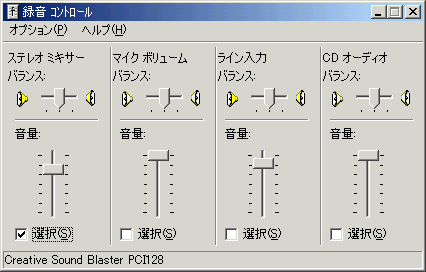
並んでいる項目の名前や数は、上記と同じとは限らない。が、とにかくミキサーとマイクを探す。
パソコンの操作が非常に苦手で、かつ長い文章は読みたくないという人のための入門情報。もう少し詳しい説明がレコーディングのページにあるので、ここの内容でうまくいかない場合はそちらも参照。Audacity2の初心者講座は別に用意してある(そっちの方がオススメ)。
まずは、音声ファイルを再生できるソフトを用意する。最近のWindowsなら、わざわざソフトを入れなくても再生できるだろうが、MusicPlayerを入れておくと後々便利。DirectX必須だが、最近のWindowsならたいてい入っている(なければWindows UpdateかMicrosoft Updateから入れる:「Update って何?」というWindowsユーザーは、今すぐマイクロソフトに電話して教えてもらおう、いや、マジで)。録音ソフトも必要。ここではぽけっとれこーだーを使うことにする。
ソフトが揃ったらWindowsの設定をする。NT系なら、スタートボタン>設定>コントロールパネルと選んでサウンドとマルチメディアを選び、オーディオタブの録音のところにある音量ボタンを押す。そうすると「録音コントロール」(「レコードコントロール」「録音ボリューム」など微妙に違った表現になっている場合もあるが、名前は気にしなくてよい)が現れるはず。スタートボタン>ファイル名を指定して実行>「sndvol32 /r」と書いてエンターでもよい。
とにかく画面が出てきたら、「ミキサー」とか「プレイバック」とか「マスター」という言葉が入った項目(以下では呼称を「ミキサー」に統一する)を選ぶとスピーカから出ている音が、「マイク」という言葉が入った項目を選ぶとマイクの音(たとえスピーカからマイクの音が出ていなくても)が録音される。音量は目一杯にすると音が割れるのでほどほどに。
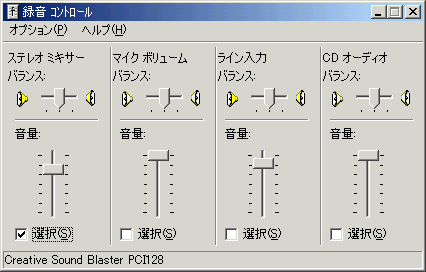
並んでいる項目の名前や数は、上記と同じとは限らない。が、とにかくミキサーとマイクを探す。
もし項目がなかったら、オプション>プロパティ>録音と選んで、
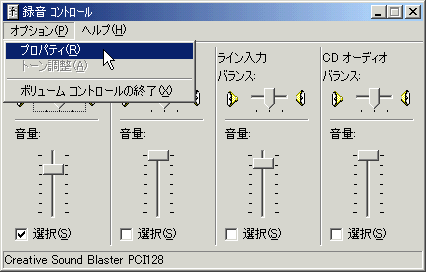
表示するコントロールから欲しいものを選ぶ。
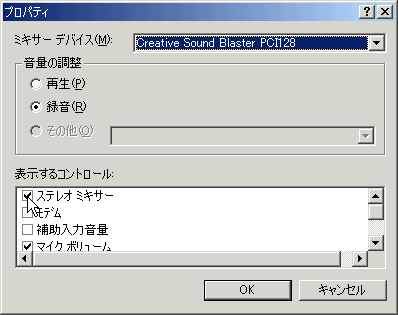
ミキサーの音を録音できない製品(表示するコントロールにミキサーが存在しない:SigmaTelの一部製品など)もあるようだが、その場合はAudacityを使って複数の音をミックスする(Audacity2の初心者講座を参照:もちろん、マイクの音だけ録音するなら関係ない)。設定画面の上にあるミキサーデバイスというのは、たいていサウンドカードの名前なので、普通はイジらなくてよい(サウンドカードを複数インストールしている場合は、ここからカードを選ぶ)。
さらに「再生コントロール」(録音コントロールの親戚みたいなもの:やはり「プレイバックコントロール」「ボリュームコントロール」「マスターボリューム」など名前が違う場合があるが気にしなくてよい)を使って設定をする。スタートボタン>設定>コントロールパネルと選んでサウンドとマルチメディアを選び、オーディオタブの再生のところにある音量ボタンを押すか、スタートボタン>ファイル名を指定して実行>「sndvol32」と書いてエンターか、録音コントロールからオプション>プロパティと選んで「音量の調整」の枠の中の「再生」にチェックを入れて「OKボタン」か、いづれかの方法で起動する。
「マイク」と書いてある項目の「ミュート」にチェックを入れると、マイクの音はスピーカから出なくなる(録音の設定を「ミキサー」にしている場合はマイクからの録音ができなくなる)。チェックを外すとマイクの音がスピーカから出るようになる(録音の設定を「マイク」にするとマイクの音だけ、「ミキサー」にすると伴奏とマイクの音両方が録音される)。
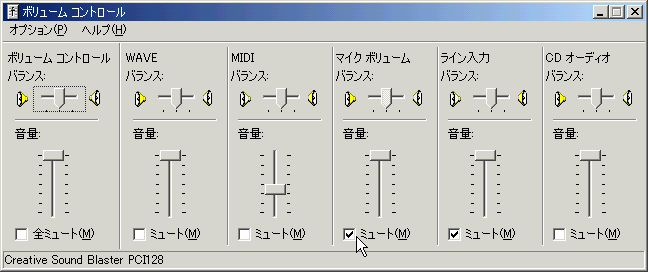
録音だけでなく、再生の方もボリューム全開にすると音が割れる場合があるので、割れない程度に調整しておく。
ミキサーから録音する場合、サウンドカードの性能によっては、再生コントロールでPAN(バランス)をいっぱに振って、マイクの音と伴奏(waveやMIDI)の音を左右別々のチャンネルに収録できる場合がある(それぞれモノラルになってしまうが)。
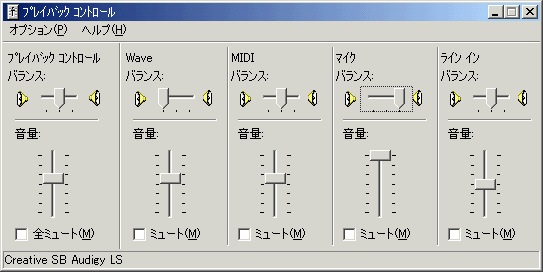
サウンドカードを入れ替えた後に取ったスクリーンショットなので上の図とは名称がやや変わっているが「プレイバックコントロール」と「ステレオミキサー」がほぼ同じ意味。筆者のマシンでは上記ように設定しても「マイクの右入力がWaveの左出力に流れる」だけなので無意味だが、多分このような設定で音を分けられる機種もあるはず。
設定したらぽけっとれこーだーを使って録音する。複数の曲を録音する場合は1曲ごとにファイルを保存してから「新規作成ボタン」を押さないと、同じファイルに継ぎ足して録音することになるので注意。

録音が終わったらファイルを変換(圧縮)するのだが、エンコーダーの入手が面倒なので、ここではmp3は使わない。最初に出てきたMusicPlayerに付属しているOvencoderを使って、oggというファイルにする。「ノーマライズする」という項目にはチェックを入れておいた方がよい。

操作の簡単さを優先して上記では扱わなかったが、再生ソフトではNorthern Verse さんのSoundPlayer Lilith(筆者のオススメプレイヤー)、録音ソフトではDNA.さんのHDRecorder(音量メーターがついていて録音レベルの調整がしやすい)、変換ソフトでは及川 一樹さんのAudioEncoderが高性能なので、ぜひ試してみるとよい。