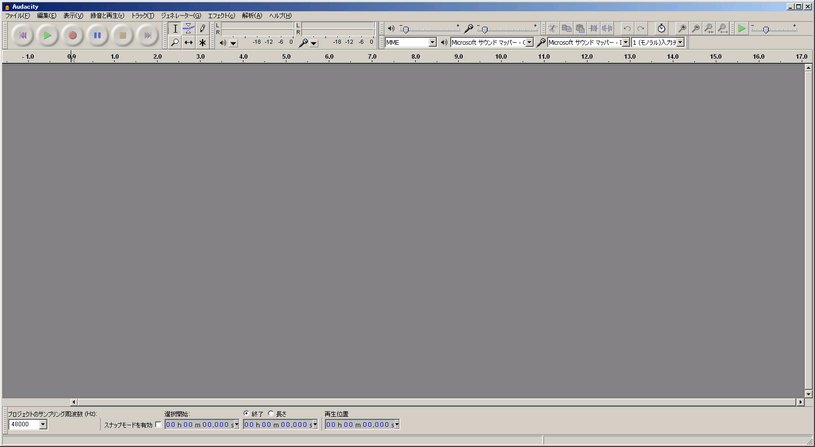
編集>設定と選んでさっさと設定してしまおう。
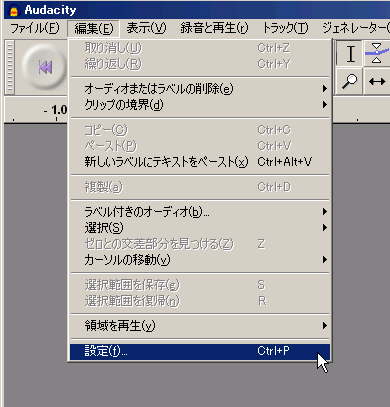
以下、操作の好みに合わせる部分などを飛ばしつつ、設定項目をざっと確認してゆく。
フリー(GPLを採用したオープンソース)のオーディオエディタ兼レコーダーAudacity(オーダシティ)の使い方について。バージョン2.0.5を元に記事を作成している(バージョン1.2系の操作についてはAudacityの初心者お助け講座を参照)。動作がかなり安定し、操作や表示の混乱もほぼ収まったため、1.2系で保留していた人も乗り換えを検討してみるとよいかもしれない。印刷用として2014年7月10日バージョンの記事を元にPDFファイル(ライセンスの例外として、このPDFファイルの二次利用を許諾しない:再配布が必要な人は、最新のページから各自変換して欲しい)なんかも用意してみたが、記述が多少古い可能性があることや、改ページなどが見苦しいことをあらかじめ断っておく。
パソコンの操作が非常に苦手で、かつ長い文章は読みたくないという人のための入門情報。マイクセッティングや加工内容など実践的な内容は急がば回れや一足飛びのコーナーに譲り、ここでは操作方法とトラブルシューティングだけに絞って説明する。放送向けの加工方法が知りたい人はストリーミング放送の音声技術からリンクを辿って欲しい。機材関連の情報もそちらにまとめてある(音楽向けと放送向け)。
具体的なイフェクトのかけ方や設定についてはお手軽イフェクトのページを、使い方はさておきとりあえず音声加工をやってみたい人は一足飛びの録音と加工のページ(AudacityではなくReaperを使う)を参照。録音の仕方がまるきりわからないという人は真似するだけで(多分)できる録音を参照。カラオケファイルの作り方、ノイズ対策、音圧の稼ぎ方についても別ページで紹介している。録音自体のやり方や機器の扱い方などその他の情報は他の初心者講座記事を参照。本体のダウンロードは窓の杜を経由するとラク。本体がインストールできたら拙作のNyquistプラグインも入れておくと、他の記事を読み進める上で手間が減ると思う。まずはこのリンクから「yp_effect」で始まる名前のファイルをダウンロードし、圧縮されたファイルを展開(解凍)してできた「effect」というフォルダの中身を、Aucacityをインストールした(audacity.exeというファイルが置いてある)フォルダにある「Plug-Ins」というフォルダにコピーまたは移動すればよい(他のイフェクトソフトも同じ手順でインストールするので覚えておこう)。また操作のカスタマイズが面倒な人は、筆者が使っている設定をファイルにしておいたので参考までに。
ypptsサーバの調子が悪いときは、このリンクからyp_effectを入手して欲しい。
まずAudacityを起動するとこんな画面になる。
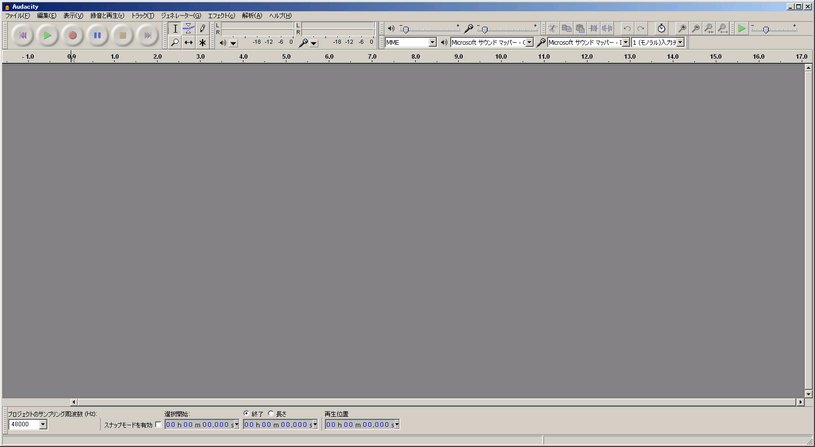
編集>設定と選んでさっさと設定してしまおう。
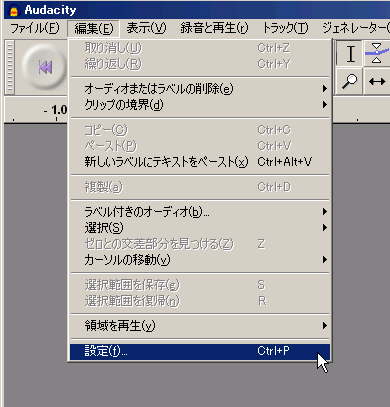
以下、操作の好みに合わせる部分などを飛ばしつつ、設定項目をざっと確認してゆく。

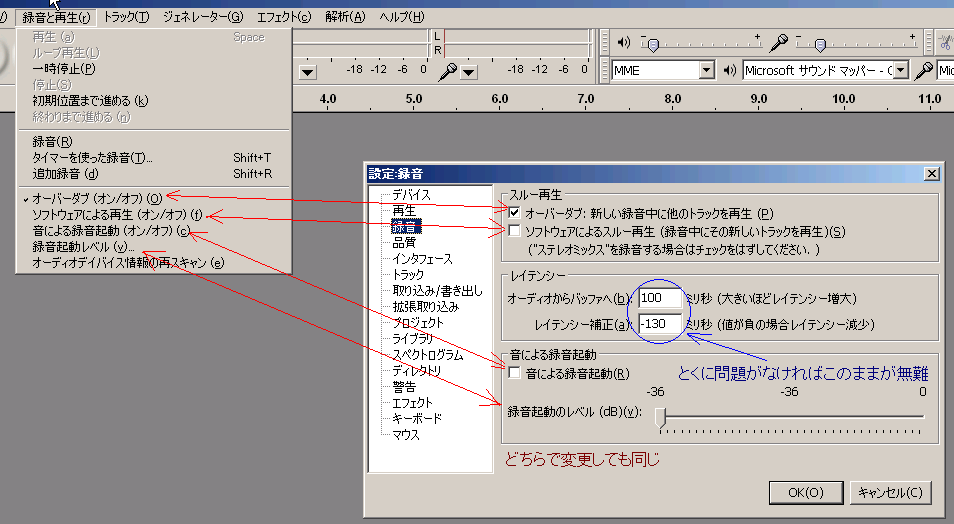
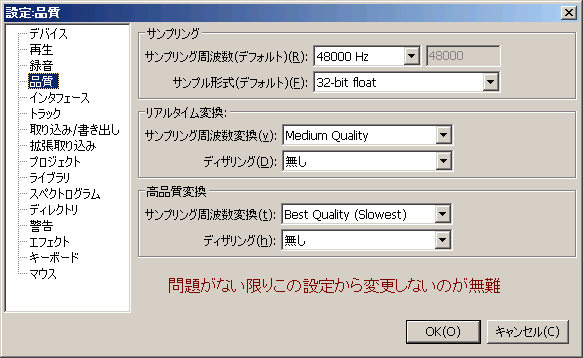
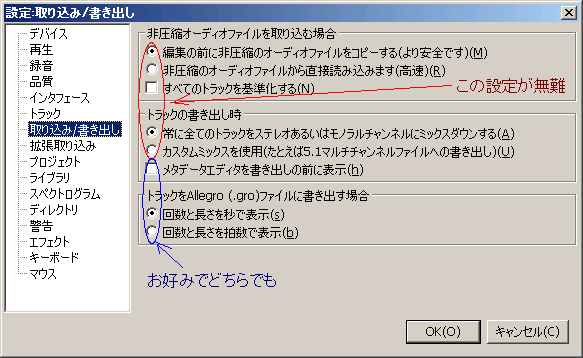
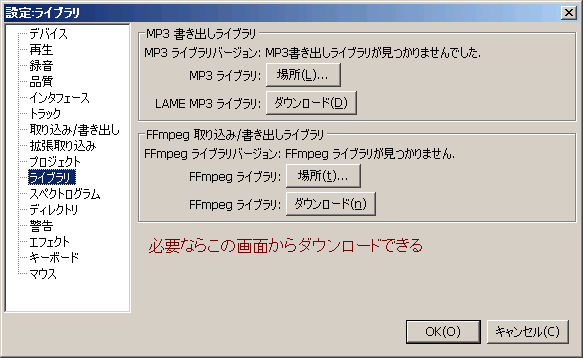
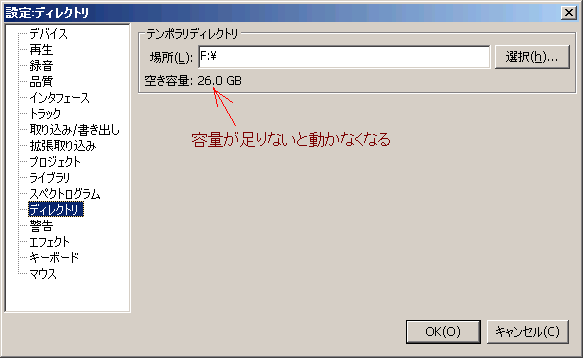
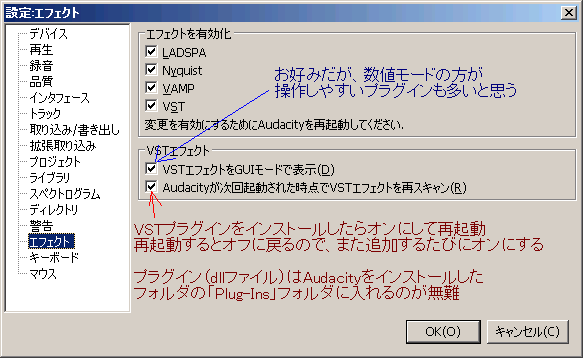


wavやmp3などの音声ファイル(複数可)をドラッグして読み込むと下図のように表示される。この1行を「トラック」という(これは絶対に覚えよう)。トラックは、メモリがある限りいくつでも読み込める(とくに設定しなければ、すべて同時に演奏される)。
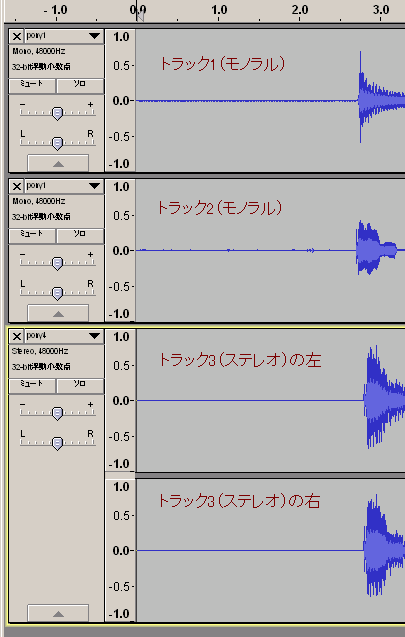
マイクアイコンの右にある逆三角をクリックして「モニターを開始」を選択(またはレベルメーターをクリック)すると、パソコンに入力した音にメーターが反応するモードになる(もし無反応なら、マイクなどのスイッチが入っているか、マイクなどを繋いだデバイスを選択しているか、ミュートしていないか、音量設定は適切かなどをチェック:Audacityの設定を疑う前に、Audacity以外の録音ソフトで動作を確認しておくと話が早い)。

メーターが反応したら「録音する最大音で-12の目盛りくらい」になるよう録音レベルを調整する(録音に自信がなければ-18くらいに合わせてもよい)。
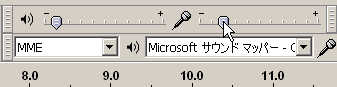
録音ボタンを押して録音を開始すると、新しいトラックができてそこに録音される。
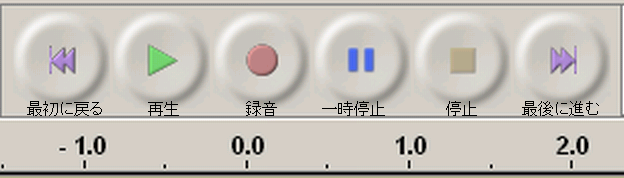
途中から録音したい場合は、トラックのどこかをクリックしてからボタンを押せばよい。

録音した後全部まとめて再生すると、音量オーバーになることがある。

トラックの左側(トラックコントロールパネル)にある音量ツマミで調整するか、
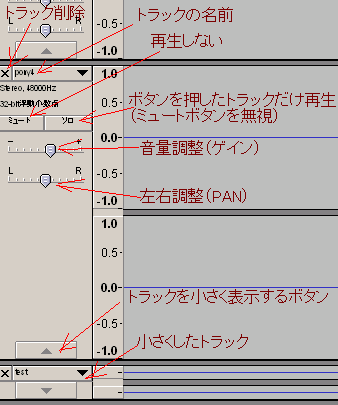
編集>選択>すべて(またはCtrl+Aキー)で全体を選択してからエフェクト>増幅を選択して音量を下げてもよい。


なお、モノラルマイクからステレオ設定で録音して、左からしか音が出ない場合、yp_effectに含まれる「stereo」を下記の設定で使うと、両方から音が出るようになる(モノラル入力をステレオ記録する際左右の信号を同じにしてくれる機能がついたので、そう問題にならないとは思う)。
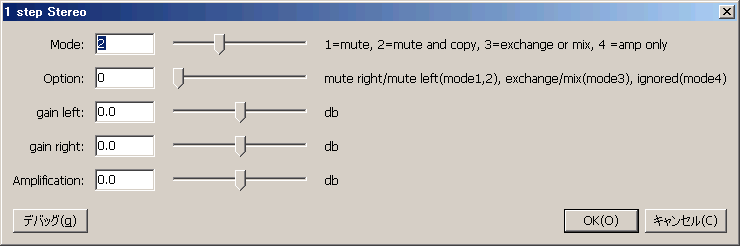
すでにモノラルで録音してあるトラックをステレオに変更する場合は、トラック>新しく追加>ステレオトラックと選択(またはCtrl+Nキー)して空のステレオトラックを作り、モノラルトラックと空のステレオトラックを両方選択(Shiftキーを押しながらトラックコントロールパネルの何もないところをクリック)して、トラック>ミックスして作成を実行する。モノラルトラックを複製してから「ステレオトラックの作成」(後述)を行っても同じ結果になる。
ファイル>プロジェクトファイルを保存を選ぶ。上書き保存される(バックアップファイルも作成されるが)ので、心配な人は「プロジェクトファイルを別名で保存」にしておく。一部の2バイト文字(日本語)ファイル名だとダブルクリックで開けなくなくなるバグが直ったかどうか筆者は把握していない(1.2.6と併用しているので)が、念のため半角英数字だけを使うとよい(たとえダブルクリックで開けなくても、Audacityを起動してからファイル>開くで選択してやれば問題ないので神経質になる必要はない)。

このとき、拡張子.aupのファイル(Audacityのアイコンのファイル)と、同じ名前のフォルダができるが、これは2つで1セットで、aupファイルの方をダブルクリックすると再度編集できる(開いているAudacityを終了してからクリックしないと怒られる、が、一度閉じてしまうとアンドゥできなくなるので、必要がなければ開きなおさない方がよい)。フォルダの名前を変更したり、.aupファイルと別のフォルダに移動したりすると、.aupファイルから開けなくなるので注意。
ファイル>別名で書き出しを選ぶと、すべてのトラックの音をミックスしてwavファイルなどにできる。


このときトラックの左側のツマミ(ゲインとPAN)やステレオ/モノ/左右の設定は反映されるが、ボタン(ミュートやソロ)は反映されない。保存する前に(ミュートボタンやソロボタンを押さずに)最初から最後まで再生してみて、音量オーバーしていないことを確認しておいた方がよい。
ファイル>複数ファイルの書き出しを選ぶと、各トラックの音を別々のファイルに保存できる。

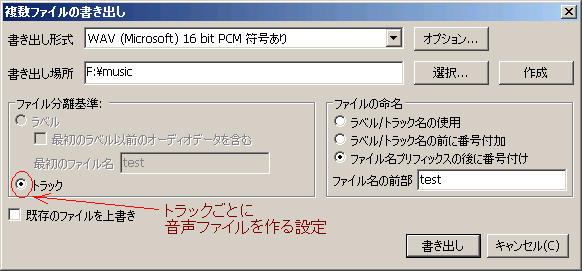
ファイルの書き出し形式は普通のwavでもよいが、flacにするとロスレスで容量を節約できる(非可逆圧縮する場合プリギャップの問題もあるしogg vorbisが無難だと思う)。トラック名はメイン画面でトラック名の部分をクリックして名前を選択すると変更できる。
波形の途中をどこかクリックすると、そこに線が出る。再生ボタンを押したときも、録音ボタンを押したときもここから始まる。
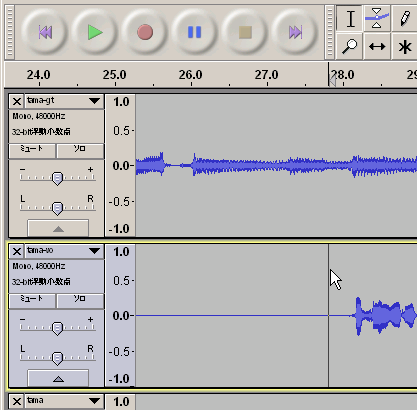
トラックの一部をドラッグすると、その部分だけ選択される(再生も録音も加工もこの範囲だけが対象になる:編集>領域を再生>ロックを使うと、再生範囲だけ選択位置と別に指定できる)。
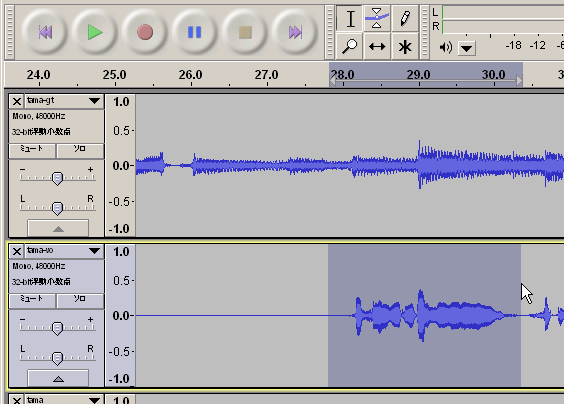
トラックの左側の何もないところをクリックすると、トラック全体が選択される。

最初から最後まで再生したいときや、同じパートを複数録音したい場合などにも便利。Shiftキーを押しながらクリックすれば、複数のトラックを選択することもできる。
ツールバーのボタンはこんな感じ。虫眼鏡のボタンはよく使う。拡大しすぎてわけがわからなくなったらプロジェクトを合わせるボタンで元に戻そう。「スピードを変えて再生」は単なるスロー再生/早送り再生で、再生速度に応じて音の高さが変わる(このボタンで再生するとタイムトラックが無視される)。

ツール選択は、上の段の左から、選択ツール、エンベロープツール、描画ツール、下の段の左から、拡大ツール、タイムシフトツール、マルチツールモード。
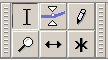
慣れないうちは選択ツール(Iの字ボタン)とタイムシフトツール(矢印ボタン)だけ使うことをオススメする。
トラックコントロールパネルの上にある逆三角ボタンを押すと、トラックのメニューが表示される。トラックの名前変更や上下移動ができるほか、モノラルトラックの場合は右チャンネル/左チャンネル/モノラルの指定もここでできる。なお、メニューにある「スペクトラム表示(対数周波数)」は「スペクトログラム(対数周波数)」の誤表記だと思われる(そのうち直るだろう)。
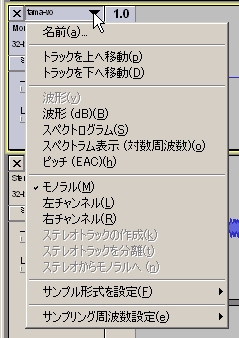
トラックのメニューは比較的よく使うので、操作に慣れておいた方がよい。「波形」とか「スペクトログラム」と書いてある部分は表示切替なので、わからなくなったら一番上の「波形」に戻そう。「ステレオチャンネルを分離」は、ステレオチャンネルを右チャンネルと左チャンネルに分割する(モノラル2本にしたい場合は、再度トラックメニューを開いてモノラルを選択)。「ステレオチャンネルの作製」は、現在選択しているモノラルトラックを左チャンネルに、そのすぐ下のモノラルトラックを右チャンネルにしてステレオトラックを作成する(すぐ下にモノラルトラックがない場合は「ステレオチャンネルの作製」を選択できない:バージョン2.0.5現在、右チャンネル/左チャンネル/モノラルの指定は無視されて上記のルールで結合する)。トラックを上へ移動やトラックを下へ移動を使って目的のトラックを動かしてから使おう。
波形の上下方向への拡大/縮小もできるが、とくに必要がなければ触らないのが無難(画面では矢印になっているが、虫眼鏡ポインタとサイズ変更ポインタがそれぞれ出てくる)。間違えて上下拡大をしてしまったときは、同じ場所を右クリックすると元に戻る。

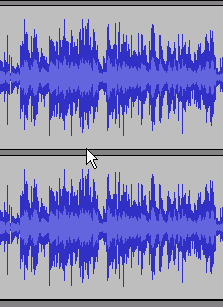
とにかくよくわからなくなってしまったら、とりあえずアンドゥしてしまうという手もある。
プロジェクトファイル>トラックを揃えるで、(現在選択中の)トラックの位置を変えられる。

複数のトラックを選択(Shiftキーを押したままトラックを選択)した場合、開始点を別のトラックの最終点に合わせる(トラックを上から順番に再生する)と同じ位置に整列(開始位置を同じにする:選択したトラックの平均が基準のようだ)以外は、一番左または右に長いトラックを基準にして、選択した全トラックが同じだけ移動する。
編集>選択や編集>カーソルの移動はよく使う。


いちいちメニューを呼び出すよりは、キーボード操作の方がずっとラクだと思う。
図ではただの矢印になっているが、選択範囲の両端近くにマウスカーソルを持っていくと指のアイコンに変化する。
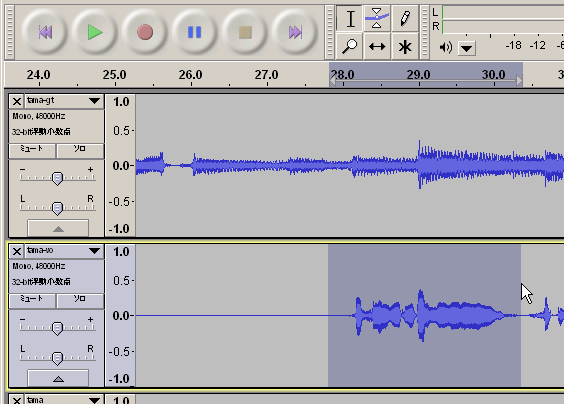
その状態でマウスの左ボタンを押してドラッグすると選択範囲を変更できる。縮小画面で大雑把に選択>拡大画面で細かく調整などとやると便利だし、画面を上下にスクロールさせながら多数のトラックを選択する場合にも使える。Shiftキー+左クリックという操作でも選択範囲を変更できる。

無音化はツールバーのボタンかキーボードを使った方が早いと思うが、一応メニューバーからも選択できる。

無音化でなく削除を選択すると削除した部分より後ろが前にツメる形に、分割して削除を選択すると他を動かさずに選択部分だけ削除する形になる。
イフェクトは、かけたい部分(もちろん、トラック全体やプロジェクト全体でもOK)を選択して、効果>好きなイフェクトと選ぶだけ。

Shift+左クリックでトラックを複数選択する(選択範囲が妙になるので、一番時間の長いトラックから順に選択した方がよい)こともできるし
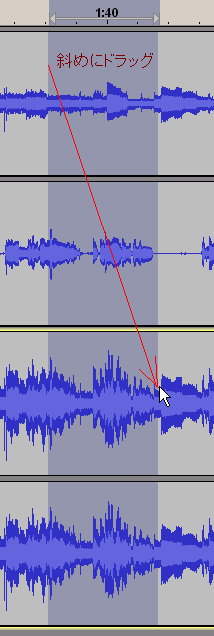
斜めに(トラックをまたいで)ドラッグすると、複数トラックの同一時間帯を選択することも可能。
複数のトラックを選択してトラック>ミックスして作成を選択すると、1つのトラックにまとめることができる。まとめてしまうと個別の調整ができなくなるので注意(Ctrl+Shift+Mキーでのミックスなら、元のトラックを残したままミックストラックを作れる)。このとき、やはりミュートボタンやソロボタンは無視される。

もしトラックを1つしか選択せずにミックスして作成を実行すると、エンベロープツールの操作などが反映された新しいトラックに置き換わる。
トラック>選択範囲にラベルを付けると選び、

適当な名前をつけてやるとラベルを追加できる。
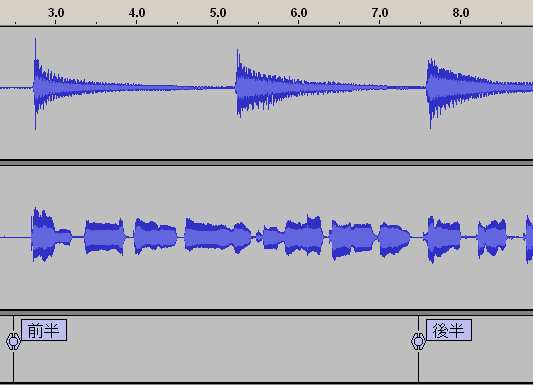
ラベルの名前(上図で「前半」とか「後半」と表示されているところ)をクリックすると名前の変更、そのすぐ左下の矢印をドラッグすると移動ができるほか、トラック>ラベルの編集からより細かい操作ができる(が、初めのうちは削除くらいしか使わないと思う)。

長い音声ファイルを複数のパートに区切りたい場合などは、ラベルを作ってからファイル>複数ファイルの書き出しを選び、
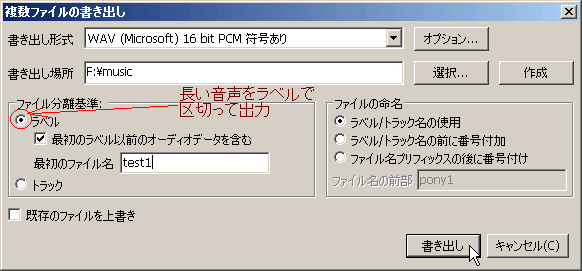
ラベルを区切りにして出力させればよい。
ラベルトラックは複数作成でき、トラックの同期機能などを使うときのグループ分けの基準になる(ラベルトラックなしだと全体が1つのグループになる)。
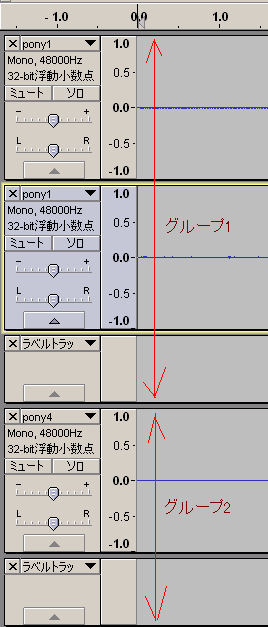
またラベルは1点を示すもの(ポイントラベル)と範囲を示すもの(リージョンラベル)の両方を混在させられる。

けっこう高度な使い方なので、慣れないうちは気にしなくてよい。
VSTプラグインについて、すべてのソフトが期待通りに動くとは限らない(動かなかったり文字化けしたりするものがある:本家のWikiに動作確認済みプラグインの一覧がある)。またすでに触れたように、チェイナーソフトを噛ますと制限を回避できることがある。
オンボードサウンドなどの一部(とくに熱問題が厳しい機種)に、録音機能を使っていないときは録音回路の電源を落としているものがあり、録音開始直後にプチっという電源投入ノイズが入ることがあるのだが、このノイズのもっとも大きな部分はレイテンシ補正のため自動でトラックがずれた分と重なり見えない。

必要な部分より前を選択して「分割して削除」(と、できればフェードインも)を行っておいた方がよい。
トラックコントロールパネルのゲインとPANは、Shiftキーを押しながらドラッグすると細かい操作ができる。もっと細かくイジりたい場合はツマミをダブルクリックすると数値指定できる。