
いつもコンプで削っている「ヒゲ」が極端に細くなったものだと考えてよいが、ヒゲを取ること自体が目的ではなく、あくまで聴覚上のノイズをなくすことが目的なので混同しないように。
全体の流れからはやや外れた(音楽以外の)話題も扱うが、これも需要が大きいようなので。Audacity2の初心者講座には目を通してある前提で進める。初心者向けの(なるべく)簡単な機材チェック方法は急がば回れの録音の注意を、録音機器などに関わる詳しい話はサウンドカードへのマイクレベル接続のページを、放送向けの加工方法はストリーミング放送の収録と加工のページを参照(アナウンスやナレーション用の音声ではとくに、帯域を絞ることでノイズを大きく落とせるため、最後のリンク先で紹介している方法をまず試して欲しい)。
Audacityと拙作のNyquistプラグイン(yp_effect)の中から「Bandpass Filter」(BP.ny)と、digitalfishphones.comにて入手可能なfish filletsシリーズを使う。
なお、このページはAudacity1.2.6の操作を元に記述している(古いバージョンの操作方法はよく覚えていないので割愛)。
結論から言うと、録音レベルは「音量過大にならない範囲でなるべく大きい」のが理想的である。
ノイズの大きさはS/Nという値で表現することが多いが、録音レベルが低いとS/Nも低くなる(Sが信号の大きさ、Nがノイズの大きさなので、音量が半分になるとS/Nも半分になる計算:実際には、レコーダーのノイズとレコーダー以前のノイズでどちらが支配的であるかを考えねばならず、ここまで単純な話ではない)。反対に、録音レベルが大きすぎると音割れする。
また、信号は強めに送った方がノイズに強い(上記と同じ理由)ので、音源に近い側の機材から順に設定するのが原則になる。たとえばエレピ>キーボードアンプ>MTRとつなぐ場合、まずすべての機器のボリュームを標準音量よりやや小さい程度に設定し(パソコンやデジタルMTRなど波形を確認できる機材につないでいるのなら、この時点で一度「本来の波形」を確認しておくとよい)、キーボードアンプのゲインを下げながらエレピのボリュームを(エレピの中で)音が割れない範囲で上げ、MTRのヘッドアンプのゲインを下げながらキーボードアンプのボリュームを(キーボードアンプの中で)音が歪まない範囲で上げ、最後にMTR側で最終的な録音レベル調整を行うとよい(ただし、信号の送り先でゲインを最小にしても音量過大になるほどは出力レベルを上げない)。
録音レベルを落とすときの優先順位はMTR>キーボードアンプ>エレピだが、何かの都合で再調整したくなった場合に備えて、いづれの機器でも最小/最大レベルべったりには設定しない方がよいだろう(ただし、とくにアンプはゲインの値によって特性が変わることがあるので、そちらを優先する場合もある)。極端な設定(音量を最小または最大)にするとノイズが乗りやすい機材もあるため、ある程度の余裕は持った方がよい(極端な設定の方がパフォーマンスが出る機材もあるのでケースバイケースだが)。アンプで音を積極的に歪ませる場合も、まずクリーンな音が出る設定を確かめてから作業した方が効率がよいだろう。
アコースティック楽器やヴォーカルをマイクで拾う際も同様で、できるだけ大きな音(声)をマイクに入れ、音が割れない程度に大きな録音レベルで拾ってやる必要がある(録音レベルを上げる=ノイズも大きく拾うということなので、楽器や声自体の音量を大きくして、録音レベルを上げなくても大きく録音されるようにするべきである)。当然、マイクを楽器や口元に近付けた方が大きな音が入るが、あまり極端にやると近接効果(低音が強調される)が強く出るので注意。
マイクには(普通)レベルメーターがついていないので見落としがちだが、マイクにも当然限界ボリュームがある(取扱説明書などに「許容入力」などという表現で記載されていることがあるのは「壊れない限界」または「内蔵アンプの出力限界」で、良好に音を拾える範囲ではないことがほとんど)。ラジカセやノートパソコンの内蔵マイク、会議用のマイク、携帯電話のマイクなどは許容入力が小さいので、音量の大きな音源からは距離を離して使う。ヴォーカル用ダイナミックマイクの場合、オペラでも歌うのでなければ10cmの距離でも問題ないことがほとんど(ただしマイクに息がかかってノイズになる可能性は考慮しなければならない:一般に「吹かれ」と呼ぶ)。
Windowsでサウンドカードの録音レベルを設定する場合は、コントロールパネルからサウンドとマルチメディアを選び、オーディオタブにある録音音量調整を使用する(別ページの記事を参照)。Product Technology PartnersのQuickMixやVivasさんのFaderControllerを入れておくと便利。また、録音先がデジタル機器の場合、アナログ部分と比べてダイナミックレンジが非常に広く、また過大入力に対する反応が大げさなので、録音レベルは低めに取った方がよいだろう(たとえばノイズフロア(少なくともこれだけノイズがあるという値)を-60dbと想定すると、16bitPCMの場合18dbくらいのマージンを取ってもS/Nにはほとんど影響がない)。
お手軽イフェクトのページでも触れたが、ノイズ対策の基本はハイパス(ローカット)フィルタ>エキスパンダ(またはゲート)である。コンプやらリバーブやらは、ハイパスフィルタやエキスパンダの後に処理しよう。
また、ハムノイズといって、電源の周波数(東日本では50Hz、西日本では60Hz)とその整数倍の音(偶数倍音よりも奇数倍音が目立つ)がノイズとして入ってくる(高性能な電源装置を使ったり、蛍光灯などハムノイズを出しやすい機器を遠ざけることである程度緩和できるが、ゼロにはならない)。これはノッチフィルタ(Nyquistプラグインのダウンロードページに、そのものずばりNotch Filterというイフェクトがある)を使って削ることができるし、一番大きな50/60Hzのノイズはハイパスフィルタをかけたときに勝手に潰れてくれる(ノッチフィルタを使うよりも、ノイズのピークの1.2倍くらいをカットオフ周波数にしてローパスフィルタを重ねがけした方がラクな気がする)。ハムノイズが入りにくい配線法についてはオーディオの重箱の隅のページを参照。
これで落ちないノイズは、無音部分に紛れ込んだものであれば手作業で削ってやればよいが、演奏部分に紛れ込んだものはほぼお手上げである。これはノイズ対策ではないのだが、リバーブをかけると音の濁りが気になるという場合は、軽くプリディレイを入れてやるか、パラ出ししてウェットにのみエキスパンダをかけてやるとキレがよくなる(もちろん、プリディレイを入れてかつエキスパンダをかけてもよい)。
ヴォーカルの場合は比較的エキスパンダがかけやすいのだが、ドラムスなどはエキスパンダをかけるとゴーストノート(ごく小さい幽かな音)が潰れてしまうので非常にやっかいである(おまけにスネアのスナッピーや胴鳴りなど濁った音が多い)。
それでも(エキスパンダはともかく)ハイパスフィルタだけはかけておいた方がよい(ハムノイズ対策にもなるし)。少なくともマイクが拾わないはずの音域は削っておくべきで、たとえばSHUREのダイナミックマイクSM57は記録可能周波数が50Hz~15KHzなので、この範囲外の信号が乗っていたら恐らくノイズだと推定できる。
ギターやベースのフレットノイズや鍵盤のタッチノイズを入れたい場合は、ノイズを別録り(マイクを別に用意するという意味)しておいて、必要な部分にだけ被せてやった方がラクだと思う。マイク録音ではないが、エレキギターにディストーションや強いオーバードライブをかける場合などは、ゲートかかなり強いエキスパンダをかけておかないとノイズが非常に大きくなってしまう(コンプとエキスパンダの兼ね合いでサステインが決まる)。
いづれにせよ、あまりやり過ぎないことが何より重要なので、十分注意すること。ソフトの具体的な設定などは、お手軽イフェクトのページを参照。
他のページでも何度か書いているが、ヴォーカルの場合ハンドマイクを避ける(スタンドを使う)ことが非常に重要である。スタンドは譜面立てで代用できるし、スクリーンはハリガネハンガーと台所用の水切り網(目の細かいものがよい:ストッキングが使えるという話も聞く)で代用可能。
やむなくハンドマイクにする場合、マイクの頭を手で包み込むような持ち方だけは避ける(マイクの指向性が死んでかえってノイズを拾う)。スクリーンを使わない場合は距離を離すか、やや斜め方向から口元を狙うようにする。
中~高音域のノイズ源には、できる限りマイクを向けないようにする(高い音は直進性が強いので、指向性マイクを使っている場合、マイクさえ向けなければあまり入ってこない:低音は回り込んでマイクに入ってくるが、後からフィルタで削るので低音楽器以外ではあまり問題ない)。
風切りノイズの対策には、ウインドスクリーン(マイクの頭の部分(グリルボール)に内蔵したり被せたりするものをウインドスクリーン/ウインドシールド、マイクの前に置くものをポップスクリーン/ポップガードなどと呼ぶことが多いが、やっていることは同じ)を使う、やや斜めからマイクを向ける、マイクとの距離を離す、風切りノイズに強いマイクを使うなどの対策を組み合わせる。スクリーンを使うと音がこもるので、可能であれば他の対策で何とかした方がよい。
カーディオイド(単一指向性)のマイクは(少なくとも理論上)真後ろからの音をまったく拾わないはずなので、ノイズ源が一方向にまとまっているなら、スーパーカーディオイドやハイパーカーディオイド(超指向性や鋭指向性)よりも有利である(鋭指向性だと真横からのノイズにはやや強いが、真後ろからの音が逆相で入ってしまう:ある程度上下方向に角度をつけて立ててやれば、ノイズ源から逃げられる場合もある)。
演奏以外の音は立てないのが基本だが、たとえば足を踏み鳴らしながらでないと演奏できない人(音楽的には望ましくないが、現状でそれしかできないなら文句を言っても仕方ない)などは、マイクが足の音を拾わないように工夫するよりも、あえて足元にマイクを1本立ててやって、バランスを見ながら被せてやるくらいのことをした方がうまくいく場合もある。
ポップノイズ(「プッ」とか「ポッ」という雑音)やクリックノイズ(「チッ」とか「プチ」という雑音)が入った場合、Audacity標準(よく覚えていないが、多分1.2.6から入ったのだと思う)のポップノイズとクリックノイズの除去が使える。
ポップノイズもクリックノイズも似たようなもので、波形としてはこのように、波形が短時間のうちに大きな振れ方をしている個所を指す。

いつもコンプで削っている「ヒゲ」が極端に細くなったものだと考えてよいが、ヒゲを取ること自体が目的ではなく、あくまで聴覚上のノイズをなくすことが目的なので混同しないように。
ノイズが入った個所を選択して、効果>ポップノイズとクリックノイズの除去

パラメータが2つあり「短時間のうちに大きな振れ方」のうち、上は振れ幅を、下は時間(「パルス幅」という日本語になっているが「ノイズとみなす音の最大サンプル数」を指しているのだと思う)を決める。

意味がわからない人はとりあえず上記くらいの設定で実行して、かえって音が割れるようなら閾値を上げ、ノイズが消えなければ閾値を下げ、ノイズが消えてかつ新たなノイズが入らないポイントが見つからなければパルス幅を下げてまたポイントを探そう。音質にこだわる人は、まずパルス幅をいっぱいまで上げ、ノイズが消えるギリギリ低い閾値を探し、閾値が決まったら今度はパルス幅をギリギリまで下げていくとよいだろう。
かなり強力なフィルタなのでたいていの場合はこれで解決できると思うが、どうしても上手くいかない場合、最終手段として、ドローツールを使い手書きで波形を書き換えてやることも一応できる(上級者向けの技なので初心者は手を出さないように:慣れてくるとこっちの方が便利なのだが)。
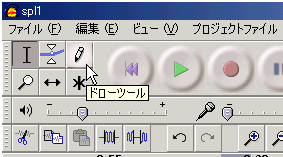
余談になるが、クリックノイズと名前が似ているクリッピングノイズ(録音レベルが過大だったときのチリチリしたノイズ)は、このイフェクトでは除去できない(次の項目を参照)。
正確には除去法ではなく誤魔化し方である。
クリッピングノイズは録音レベルが過大だったときのチリチリしたノイズのことで、クリックノイズと名前が似ているが別物である。波形としては、以下のような台形っぽい上下に潰れた波形になる。
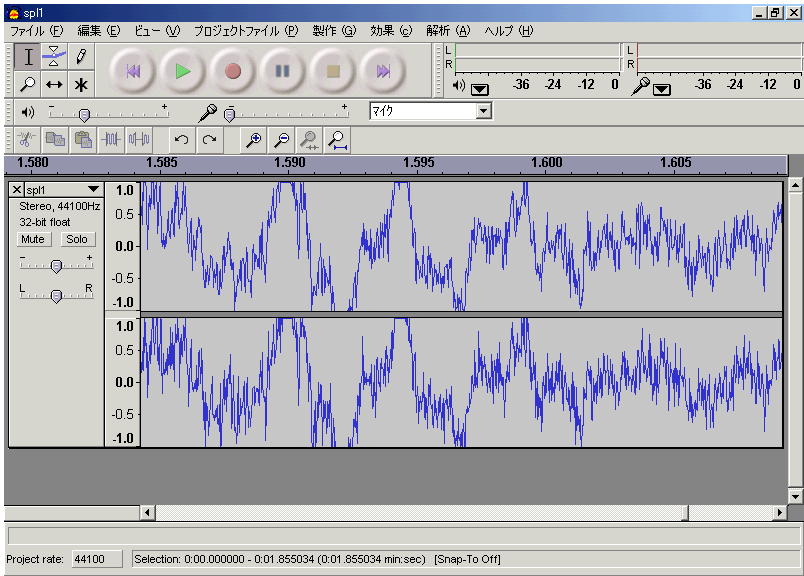
見やすいように少し音量を下げてやるとこんな感じ
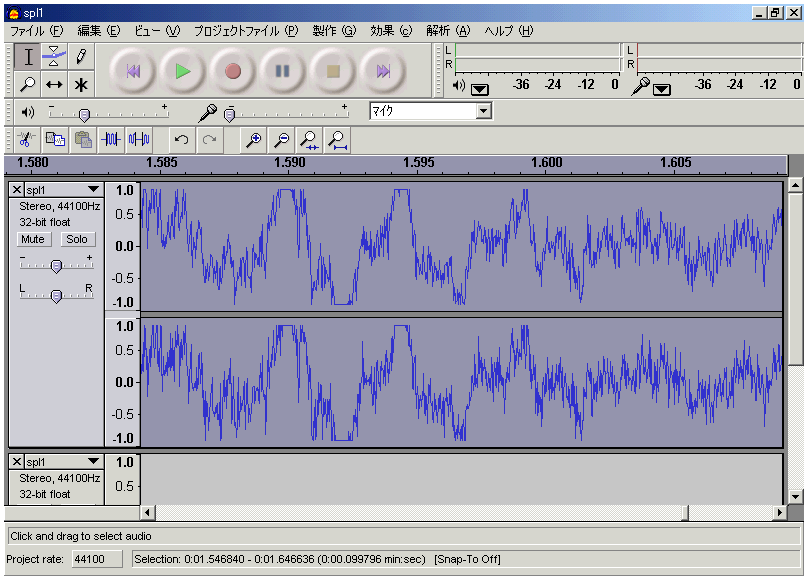
この手のノイズはなぜかやたらと忌み嫌われているが、小さなクリップであればそう恐ろしいものでもない(過大増幅で故意にクリップさせた音声のサンプル:数字は過大増幅の割合、サンプルレート48KHzで再生しないと波形が乱れるので注意)。
しかし大きなクリップノイズは対策が困難で、手書きで波形を修正するか、目立たない種類のノイズをかぶせて誤魔化すか、自動ツールを試すかといった悪あがきしかできない(と思う)。2011年に改めて探してみたところTerry West Productions V.O.F.というサイトで配布されているReLife(配布ページ)というVSTプラグイン(もとはマキシマイザーがかかった音をおとなしくさせるためのもののようだが、録音ミスの誤魔化しにも応用可能)が便利そうだったので紹介する。
画面はこんな感じ
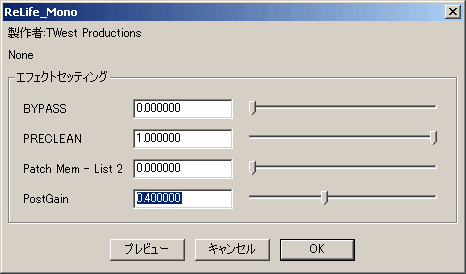
GUI(Reaperなどから使う場合)だとこんな感じ
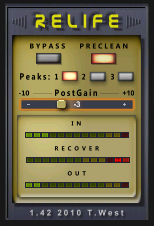
いづれにせよ操作する項目は4つしかなく、BYPASS(0でイフェクト有効、1でイフェクト無効)、PRECLEAN(波形調整の前処理の有無:0でなし、1であり)、Patch Mem(変な名前だが、修正処理の種類を選ぶ:0でPeak1、0.5でPeak2、1でPeak3を選択)、PostGain(歪まない程度に下げておくと無難)の4つだけ。
どのパラメータにするとどういった作用があるのかイマイチつかめないのだが、PRECLEANはなにか不都合がない限りオンにしてPatch(数字が大きいほど大胆な処理を行っている・・・のかな?)は1と2と3を全部試してみるのがよさそうに思える。なお、Audacity2.0の少し前からバンドルされるようになったClip Fixというイフェクトもクリップノイズ補正用なので、適宜使い分けるとよいだろう。
音楽以外の、たとえばインタビューや会議記録などの用途なら、Audacity標準のノイズの除去が使える(音質に歪みが出るので、音楽用途に使うのは厳しいと思う:使うなら、効きをいっぱいまで「少なめ」に設定しよう)。
ただしこれは「同じようなノイズが常に入っている場合」にしか使えず、ノイズを除去しても「一昔前の携帯電話のような」ノイズは残る(処理の内容も似たようなものなのだろうと思う)ということを覚えておいて欲しい。またハイパス/ローカットフィルタやローパス/ハイカットフィルタで周波数帯域を絞ることでも相当ノイズを減らせるので、先にそちらを試してみてもよい(具体的な設定については、ストリーミング放送の収録と加工のページを参照。)
話をノイズの除去に戻そう。やり方はまず、ノイズが入ったファイルを開き

「ノイズだけが入った部分を」選択し、効果>ノイズの除去

ノイズプロファイルの取得(このファイルにはこんなノイズが入っている、ということをAudacityに教える)
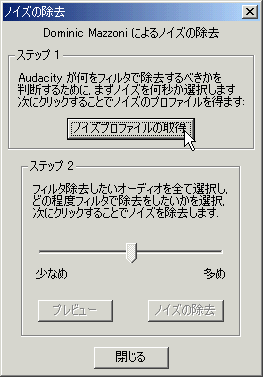
改めてトラック全体を選択し、効果>ノイズの除去

少なめ/多めのレバーを動かして効きを決定し(多めにすると音の歪みも大きくなる)ノイズ除去ボタン
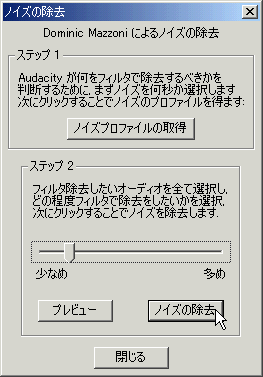
するとこんな感じにノイズが減ってくれる

ノイズの除去を使う場合も、事前にハイパスフィルタとエキスパンダをかけておいた方がよいだろう(それだけで十分なら、あえてノイズの除去を使う必要はない)。
冒頭でも断りを入れたが、効果>ノイズの除去では(一様なノイズは抑えられても)突発的なノイズは消去できない。そのような個所は手作業で選択して、編集>ゼロとの交差部分を見つける

編集>無音もしくはCtrl+Lで無音にする。これも、念を入れるなら無音部分の両端にフェードインとフェードアウトをかけるべき。

これが完成図(まあ、無音部分は手作業で処理しているので波形を紹介しても仕方ないのではあるが)

他の部分に残ったノイズに対しても、同様の作業をすればよい。