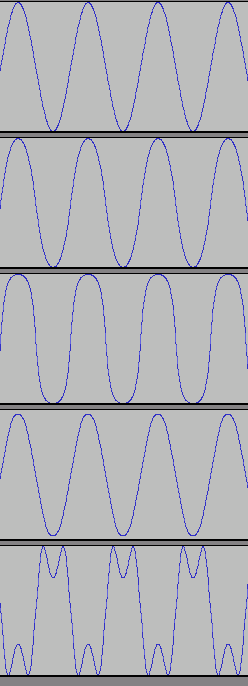
上から順に、200Hzの正弦波、ruby tubeの設定0.5(弱めのオーバードライブ)で加工したもの、ruby tubeの設定0.7(強めのオーバードライブ)で加工したもの、shortRMS(0.5)/threshokd0.8/ratio0.1/attack0/release0のF_S_Compで加工したもの、設定0.2のF_S_Tube(折り返しオーバードライブ)で加工したものである。
Freeverbにはない機能だが、classicシリーズのリバーブにはアーリーリフレクション(初期反射)という設定項目がある。これは壁面に1回だけぶつかって耳に届く音をどのくらい強調するかというパロメータで、想定する部屋の形状を決定する。
たとえば、円筒状の部屋(大きな土管の中を想像するとよい:面倒なので十分長いことにしよう)で円筒の中心にスピーカ(楽器でもよい)とマイク(人間の耳でもよい)があったとすると、アーリーリフレクションの音はすべて同時にマイクに届く(つまり、2回3回と反射して届く音よりも明らかに大きく、また明確な音になる)。ドライの音が届いてからアーリーリフレクションの音が届くまでの時間はスピーカ~マイクの距離と円筒の半径によって決まり(スピーカ~マイクの距離をd、円筒の半径をrとすると、2*√{(d/2)^2+r^2}-dを音速で割って求められる)、スピーカとマイクの距離が同じであれば円筒が太いほどアーリーリフレクションは遅くなる。
同じ円筒状の部屋で円筒の底近くにスピーカとマイクを置いたとしてみよう。すると今度は地面近くで反射した音は早く、天井近くで反射した音は遅く(つまりバラけて)到達することになり、アーリーリフレクションはぼやけたものになる。天井が高ければ高いほどバラけ方も大きくなり、アーリーリフレクションのぼやけも大きくなる。
ということで、アーリーリフレクションをはっきりとさせると天井が低い感じ、ぼやけさせると天井が高い感じを演出できる(上記のclassic reverbの例だと、0に近い設定だとぼやけた、1に近い設定だとはっきりしたアーリーリフレクションになる)。ちなみに、初期反射に対して通常のリバーブ部分を後部残響という。定位の問題のページの反響音の項も参照。
これはFreeverbにもある機能だが、リバーブのウェット成分(初期反射と後部残響両方)をドライよりも遅らせるというもの。ドライとウェットの音が重なると音が濁る場合に使ったり、リバーブ成分によってディケイがぼやける場合に使ったり、曲のテンポに合わせて(1拍とか1拍半とか)遅らせたりする。
実用的ではないが、プリディレイを遅く、アーリーリフレクションをはっきりと設定すると、巨大な土管状の部屋の中心近くに聴き手と演奏者が浮いている(もしくは階段などで登っている)ような状態を演出できる。
左右のチャンネルがまったく同じ音源に単にリバーブをかけただけでもステレオ感(左右のチャンネルの差異)は出るのだが、いったん左右の音声を分割してから微妙にパラメータを変えたリバーブをかけて合成してやると、中央定位のまま比較的強いステレオ感を出すことができる(複数種類のリバーブを使うなら、その比率を変えてみてもよい)。
この手の演出では後述のチャンネルディレイ(左右でタイミングをずらす)やコーラス/ピッチシフト(左右で音程をずらす)を使うことが多いが、コムフィルタ効果や低音のうねりなどやっかいな問題も生じる(音の不安定さを出したい場合にうっすらとコーラスをかけるのは有効だが)。リバーブのパラメータを変えただけだと目立った悪影響は出にくい。
ディフュージョン(Diffusion:左右の広がり)というパラーメータのあるリバーブなら、この値を大きく設定することでステレオ感を出すこともできるのだが、このときにデンシティ(Dencity:リバーブの回数)を間引く処理をするものが多く、あまり好まれない。
ここまで、ディレイを単体で使う方法についてはほとんど触れてこなかった。ディレイというのは使い方が難しいイフェクトで、原理的にコムフィルタ様の効果を避けることができない。
後述のように、この効果を(後から)補正可能なイフェクトもあるにはあるが、基本的にはコムフィルタによる音色の変化を最初から計算に入れて使うべきイフェクトである(リバーブ(ディレイタイムがランダムに変化する)の場合はあまり気にしなくてよい)。
このため、アコースティック楽器やヴォーカルにショートディレイを使うときにはとくに注意が必要である。エレキギターなどではディレイによるコムフィルタが音色作りの一部になっていることも多い。
ステレオの右チャンネルと左チャンネルのどちらかを、おおむね50ms以下でディレイさせる(このように特定のチャンネルだけ遅らせることをチャンネルディレイという:遅らせた方の音量を上げておかないと、ハース効果で定位がずれる)。2つの音源がユニゾンしているように聴こえる。フィードバック(つまり、ディレイの音にまたディレイがかかる)は普通入れない。
150~300ms程度で、フィードバックを入れたディレイをかけるといわゆるエコーになる。ヴォーカルにかけるのが普通だが、かけっぱなしだと飲み屋のカラオケ状態になるのでそれなりに工夫が必要。コムフィルタとしての効果を相殺してくれるものや、フィードバック回数を制限できるものもある。
おおむね300ms以上で、曲のテンポに合わせて(1拍分とか半拍分とか)フィードバックを入れたディレイをかける。フィードバック回数を指定できるものが多いが、そうでない場合はパラ出ししてゲートかエキスパンダーをかけないと音が濁りがちなので注意。ヴォーカルやエレキギターなどで効果的。なぜかロングエコーとは言わない。
左右にPANを振りながらディレイをかける。普通はロングディレイと組み合わせて使う。右>左>右>左と規則正しく100%のPANで動くものはピンポンディレイと呼ばれることもある。通常のロングディレイとラウンドパンイフェクトを組み合わせても面白い。
テンポをx(1分間に4分音符x回)とすると、n分音符の長さは{(60/x)*4}/n=240/(x*n)になる。たとえばテンポ60で8分音符なら240/(60*8)=0.5秒=500ms。
オーバーコンプの話題はすでに触れたのでそちらを参照。
コンプのアタックタイム(この場合、大きな音が入力されてからコンプがかかり始めるまでの時間)を長めに設定してやると、エンベロープの後半だけを選択的に潰すことができる。リリース(この場合、大きな音が入力されなくなってからコンプがかからなくなるまでの時間)も適当に設定しておく必要がある。エンベロープについてはその他のページを参照。
このような処理は本来、エンベロープシェイパーというイフェクト(これまで紹介した中でいうと、dominionなど)を使って行うのだが、エレキギター奏者が手元で音を作るための方法として定着している。エレキギターの音を処理する場合は、あえてエンベロープシェイパーを使わずコンプで処理するとそれっぽくなる場合がある(ディストーションを使わずにアンプのオーバードライブで歪ませたりするのと同様)。たとえばこのような仕上がりになる(先に演奏されるのがコンプなし、後に演奏されるのがギターだけにコンプをかけたもの)。
音価のバラツキを目立たなくする用途にも使える。たとえばこのような仕上がり(シーケンサーのヒューマナイズ機能でギターのゲートタイムのみ不正確にしてある)。さらにゲートかエキスパンダーを重ねがけしてやればリリース部分をもっと潰せるが、今回はそこまでやっていない。
また、ドラムスなど比較的サステインが短い楽器にアタックが短いコンプをかけると、音量の小さい部分が持ち上がって結果的にサステインが伸びる。これで不都合が生じる場合はアタックを長めに取るかリリースを長めに設定する。
ヴォーカルは、スレッショルドを深め(低め)にして1:3くらいを限度にしてかけてやるとよいだろう(普通にやるなら1:2くらい)。ベースは上の方だけ(スレッショルド高めで)やや強く(1:4くらい)やるか、録音時にゆるくコンプをかけておいて後から改めて潰すとよいだろう。てっぺんだけきつめに潰す場合は、面倒ならKneeを大きめに取って低いスレッショルドでかければ1回で済む。
ピアノやアコギなど打弦/撥弦楽器はアタック音がとくに大きいのが特徴で、コンプによってキャラが変わりやすい。ヴォーカルと同じくらい慎重にやった方がよい。エレキギターはコンプで潰さなくてもアンプで潰れるのでちょっと事情が異なり、目的の音によってコンプのかけ方も変わる(強めにかけることが多いが)。
ドラムスはピアノなどよりもさらにアタックが強く(というか、ロール以外はサステインがほぼゼロ:シンバル類は聴覚上サステインしているように聴こえるが、理屈で考えるとリリースが極端に遅いだけである)、そのうえゴーストノートまで入るため、コンプの影響を非常に受けやすい。積極的なコンプで音色を変えられるということでもあるが、失敗すると目も当てられないのでやるならしっかりと作り込む。融通がききにくいパートなので、ドラムスの都合を中心に他のパートの音を作っていった方がラクだろう。
コンプとの比較を踏まえつつ。
元はといえば、(とくに真空管を使った)アンプに過剰入力をぶち込むことである。アンプの特性にもよるが、一般的に入力電圧が一定値を超えると利得がだんだん減少し、それが高調波歪み(=高音ノイズ)として現れる・・・と文字で説明しても面倒なだけなので、以下の波形を参照して欲しい。
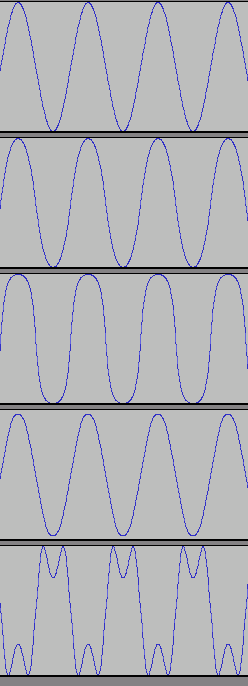
上から順に、200Hzの正弦波、ruby tubeの設定0.5(弱めのオーバードライブ)で加工したもの、ruby tubeの設定0.7(強めのオーバードライブ)で加工したもの、shortRMS(0.5)/threshokd0.8/ratio0.1/attack0/release0のF_S_Compで加工したもの、設定0.2のF_S_Tube(折り返しオーバードライブ)で加工したものである。
上から3番目の波形を見るとよくわかるが、音圧(=電圧)がプラスマイナスに大きく振れた部分(=波の頂点付近)がゼロ方向に引き寄せられた(=潰れた)形になっている。これは奇数倍音が乗って矩形波に近い波形になったことと同義で、それぞれをスペアナにかけると以下のようになる。
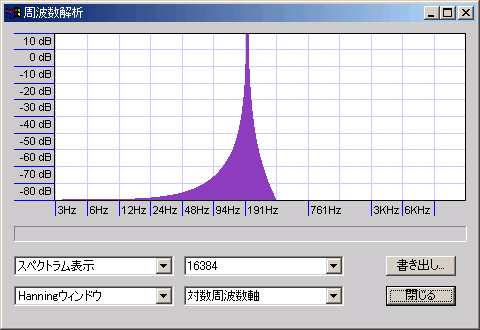
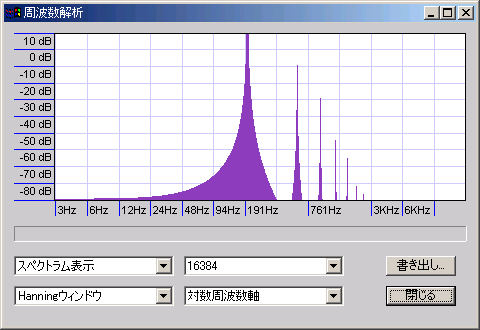
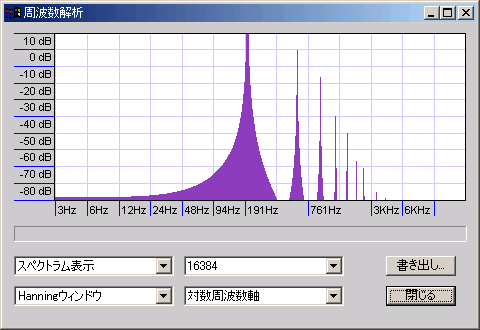
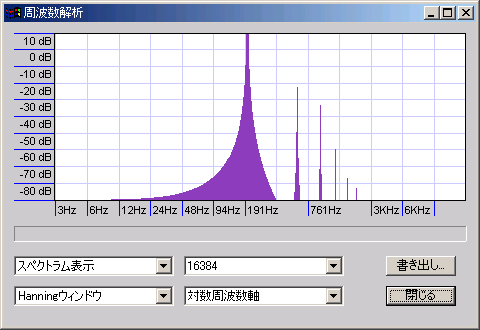
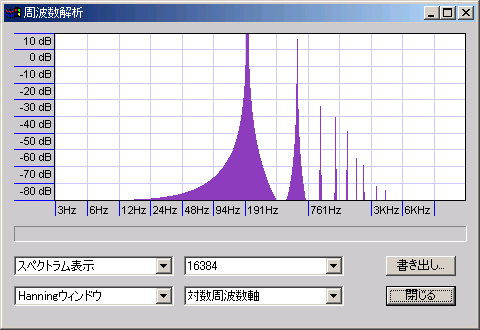
いずれも奇数倍音(基音の200Hzに対して、3倍音の600Hz、5倍音の1000Hz、7倍音の1400Hz・・・)が乗っているのがわかると思う(これが最初に述べた高音ノイズの正体である)。
ruby tubeの設定0.7(上から3番目)とF_S_Tube(一番下)は、波形だけ見るとかなり違うようだが、スペアナを見ると、後者は3倍音と高次倍音がやや強くなって5倍音が弱まったような形になっている。前者は矩形波に近付ける形で奇数倍音を足していったもの、後者はパルス波的な成分を足したものに相当する(特性がやや異なるだけで、どちらもオーバードライブであることには違いない)。
F_S_Compがオーバードライブとほぼ同様の結果を示しているが、コンプの仕様や設定または音源の周波数によってはこのような作用が現れない(オーバードライブがμs以下のオーダーで波形に作用するのに対し、一般的なコンプは数十ms~のオーダーでエンベロープに作用する:反対に言うと両者の違いは時間的なオーダーだけであって、上の例のように、アタックとリリースを音声の周期と比較して十分に短くしたコンプはオーバードライブとほぼ同様の働きをするし、もしレシオをマイナスに設定できればF_S_Tubeのような出力も不可能ではない)。
すでに述べたように、コンプはいくらかオーバードライブ的な性質を、オーバードライブはいくらかコンプ的な性質を持っている。とくに、アタックとリリースを短く設定して低音にオーバーコンプをかけるとオーバードライブに似た効果が得られる。両者のもっとも大きな違いは、ちょっと変わった使い方のページですでに触れたように、オーバーコンプによる高調波歪みが低音部分に偏って作用する点と、スレッショルドよりも振幅が小さな波形には(リリースタイムさえ終わってしまえば)まったく作用しない点である。
ちょっと変わった使い方のページでバスドラムのコンプ前とコンプ後の音(先に鳴るのがコンプ前、後に鳴るのがコンプ後)をサンプルとして掲載したが、同じ音源(コンプ前)にruby tubeとF_S_Tubeでオーバードライブをかけたもの(先に鳴るのがruby tube、後に鳴るのがF_S_Tube)も用意してみた(違いがわかりやすいよう、かなり大げさにかけてある)。曲のイメージや好みによってそれぞれ使い分けるとよいだろう。
反対に、オーバードライブにコンプ的な効果を期待することもできる。もっともわかりやすいのはエレキギターにディストーション(ごく強いオーバードライブだと考えて差し支えない:ruby tube的な処理で強く歪ませると結局矩形波になってブザーのような音がするので、高音ノイズをさらに大げさに入れてそれを避けている)をかけた場合で、加工後の音圧は均一性が非常に高くなる。比較的音圧が低い部分への作用はオーバードライブの種類によって異なるが、軽い高調波歪みを乗せつつ音量が持ち上がるものが多い。
次の波形は200Hzの正弦波にオーバードライブをかけたもので、上から順に、F_S_Tubeのみ、ruby tubeをかけてからF_S_Tube、F_S_Tubeをかけてからruby tubeである。
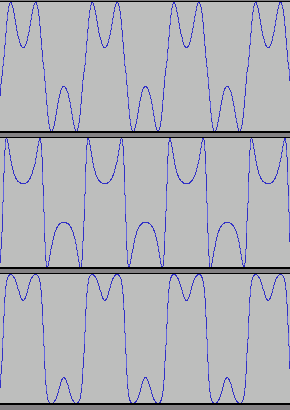
スペアナにかけると以下のようになる。
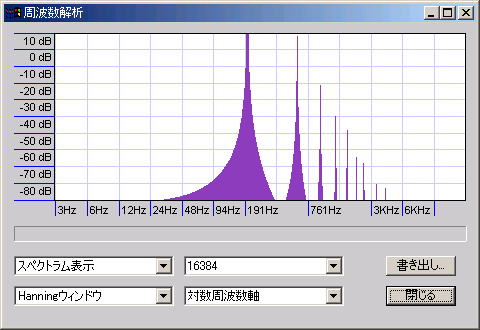
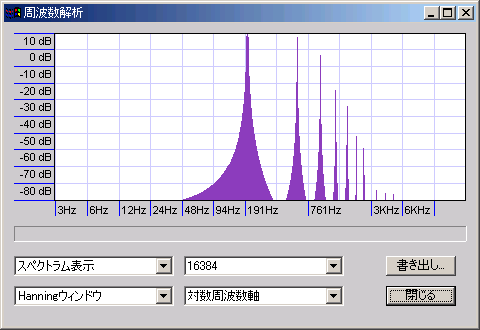
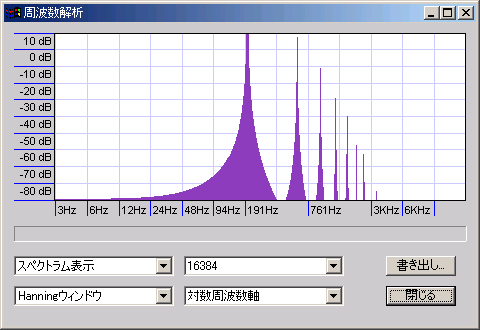
筆者は、2番目のruby tubeの影響がやや強く出るかけ方が好きである(ruby tubeの穏やかさをベースに、F_S_Tubeの味を少し利かせた感じ)。
また、次の波形も200Hzの正弦波にオーバードライブをかけたもので、上から順に、元の正弦波、ruby tubeの設定0.9、-12db増幅してからruby tubeの設定0.9をかけてノーマライズである。
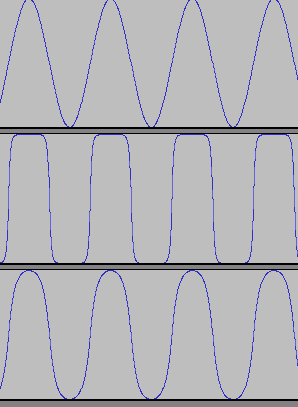
潰れ方がかなり違うのがわかると思う(まあ当然といえば当然なのだが)。
オーバードライブの前のコンプ(かける/かけない/弱く/強く/アタックやリリースの設定など)やエンベロープシェイパーでも音が変わってくるので、いろいろな組み合わせを試して自分好みの音を探すとよいだろう。また、オーバーコンプやディストーションをかける場合はノイズ対策(ハイパスやエキスパンダやノッチ)をしっかりやっておこう(ごく小さいノイズでもかなり増幅される)。
注意:この項目はAudacityのバージョン1.2.4bをもとに書かれている(1.2.3でも多分動作は同じだと思うが)。
まず、ビュー>選択フォーマットを設定で時間の単位を指定できる。これは何かというと、範囲選択をしたとき、画面下のステータスバーに、たとえば、Selection: 1:00.000000 - 1:23.400000 (0:23.400000 min:sec) [Snap-To Off](1分ちょうどから1分23秒4までの間の0分23.4秒間を選択していて、表示単位は分:秒、という意味:Snap-Toについては後述)などと表示されるが、ここの表示単位を変えられるということ。
たとえば、上の例で表示を「秒」にすると、Selection: 60.000000 - 83.400000 (23.400000 sec)(60秒から83秒4までの間の23.4秒間を選択していて、表示単位は秒)に表示が変わる。もちろん、単位が変わっただけで選択している範囲は同じ。 デフォルトの設定は「分:秒」のようで、「cdda 分:秒:フレーム 75fps」を選べば「12秒と34フレーム」などといった表示にもできるし、「cdda セクター+バイト」などかなり変わった単位もある。単位の後ろに「(サンプル化)」と書いてあるものを選べば、1サンプル単位のスナップモードがオンになる(上記の例で[Snap-To Off]と書いてあった部分が[Snap-To Samples]に変わる)。これは何かというと、範囲選択の最小単位が1サンプルになるということ。
[Snap-To Off]だと、最大近くまで拡大した場合に0.5サンプル分とか1.5サンプル分の時間を選択することができるが、[Snap-To Samples]だとそういう半端な選択ができなくなる。[Snap-To Off]で0.5サンプル分の時間を選択しても、結局1サンプルまたは0サンプルの選択に解釈されてしまうためどちらでも同じなのだが、操作感はやや変わる(好みの問題)。単位の後ろに「(サンプル化)」と書いていない単位を使っている場合、編集>スナップ先>スナップモードを有効、と選ぶとSnap-toがONになる([Snap-To On]と表示される)。これは何かというと、範囲選択の最小単位が表示単位と同じになるということ。
たとえば、選択フォーマットを「秒」にして「スナップモードを有効」を選択すると秒単位でしか範囲選択ができなくなるし、選択フォーマットを「PAL フレームレート 25fps」にして「スナップモードを有効」を選択するとフレーム単位(1フレーム=0.04秒)でしか範囲選択ができなくなる。なぜか、「cdda 分:秒:フレーム 75fps」にして「スナップモードを有効」を選択すると選択範囲は(フレームではなく)秒になる。 選択フォーマットを変更すると、スナップモードはOffかSamplesのどちらかに自動で切り替わるようだ。範囲選択が大雑把になっても不便なだけのように思えるかもしれないが、位置合わせクリックを入れる場合などには便利な機能。画面左上のアイコンで選べるツールについて。自分で試してみないと理解しにくいものばかりなので、適当なファイルを用意して実際に操作してみるとよい。
選択ツール以外のツールを使った後は、混乱しないよう選択ツールに戻しておこう。
選択ツールは普段使っているので問題ないだろう。拡大ツールもごく普通で、左クリックで拡大、右クリックで縮小ができる。慣れないうちは選択ツールだけを使い、拡大縮小は専用アイコン(虫眼鏡に「+」と虫眼鏡に「-」)をクリックして行えばよい。
その名のとおりエンベロープに変化を与えるためのツールで、具体的には音量をなめらかに変化させる。エンベロープツールに切り替えると青線の音圧グラフが出てくるが、これを下にドラッグするとボリュームが下がり、上にドラッグするとボリュームが上がる(最初は音量全開になっているので、特定の部分だけ音量を上げたい場合は、他の部分を下げて調整することになる:ややクセのある操作なので、実際に試して慣れた方がよい)。
たとえばこのように一部だけ音量を上げたい場合、
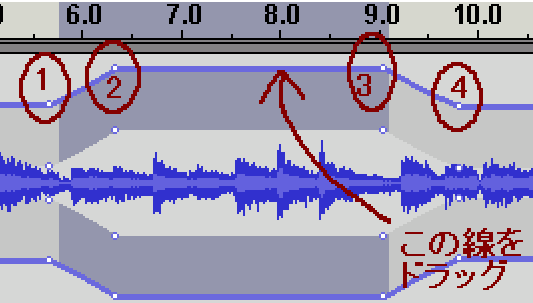
最大近くまで拡大しておかないと使えない機能で、波形のグラフを手で書き換えることができる。本来はサンプリングデータの編集用なのだろうが、プチノイズ対策として使える。
トラックの時間軸(横軸)方向の移動を手動でできるモード。時間合わせはこれを使った方がやりやすい。
面白いことに、Audacityではマイナスの時間帯も普通に認識されていて、選択はもちろん録音も可能になっている。たとえば、既存のトラックを頭がマイナス時間に割り込むようにずらしてやって、ずらしたトラックを選択してから録音すると、マイナスの時間帯にもきちんと録音される(タイムシフトツールでずらしてやれば出てくる)。範囲選択時にも、マイナス時間まで割り込んで選択される様子が見えるはず。 また、マイナス部分に音があると、トラックの左端に白い左矢印が出る(追加録音時にレイテンシの自動補正でトラックがマイナス方向にずれるので、その際に目にすることが多いだろう:自動補正しきれなかった分のレイテンシ補正もタイムシフトツールでやるとラク)。 マイナス時間のみを削除したい場合は、初めまで進めるボタン(再生ボタンの左)または編集>カーソルの移動>トラックの最初でカーソルを0秒の時点に持っていき、編集>選択>先頭からカーソルまででマイナス時間部分を選択し、編集>削除で削ったうえで、プロジェクトファイル>トラックを揃える>ゼロに揃えるで位置を戻してやる(複数ファイルの書き出しなどを行うとマイナス時間のデータも普通に書き出されるので、時間合わせが終わったトラックはこの作業をやっておくとよい:反対に、トラックの先頭が空白になっている場合はトラックを1つだけ選択して簡易合成してやると無音データで埋まるし、先頭の無音部分が邪魔なら音声が入っている部分だけ選択して編集>分割をすればよい)。かなり恐ろしいツール。拡大された画面ではドローツール、縮小された画面では選択ツールが基本なのだが、エンベロープの端(濃色/淡色の境界部分と青い線)付近ではエンベロープツールになり、右クリックは拡大ツールと同じ機能(つまり縮小)と、上記のツールが全部盛りになっている。
筆者には到底ムリだが、使いこなせばものすごく便利なのかもしれない。そのほかまだ紹介していない機能。
非常に単純だが便利な機能で、どこか範囲選択をしてから選択範囲を保存し、後から選択範囲の復帰をすると、保存時に選択していたのと同じ範囲をもういちど選択してくれる。
編集>カーソルの移動>選択の最初/最後、Shift+クリックによる範囲選択(カーソル位置からクリックした位置までが選択される)、指先ポインタによる範囲調整(選択範囲の端近くにマウスポインタを持っていくとポインタがIの字から指先マークに変わり、ドラッグで選択範囲を変更できるようになる)と組み合わせると便利。