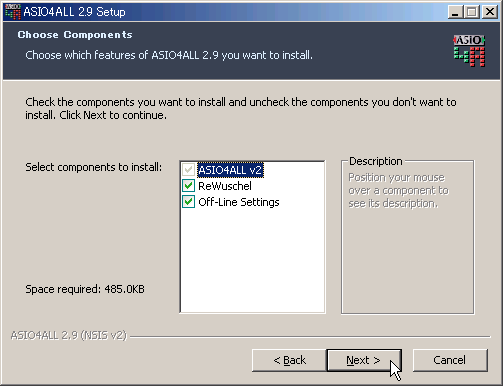
図ではせっかくなので両方有効にしてあるが、あとで必要or不要になったら設定を変えてインストールし直せばよいだけなので、深く考える必要はない。
1分でも時間が惜しい人は要約の要約から先に読み、わからないところだけ個別の記事を参照しよう。
ASIOとかDAWとかVSTとかについて、なぜか需要があるようなので軽く触れておく。紹介しているソフトはどれも便利なものばかりだし、DAW環境が強みを発揮する場面はたしかにある(ローコストな音楽制作や急がば回れの打ち込みとMIDIのオマケで触れた)。しかし、ソフトが「ASIOとかDAWとかVSTとか」に分類されるからといって、それだけでどうということは別にない。
Windows2000以降のパソコンを使うのが前提だが、64bit版の場合は多少対策が必要になるかもしれない(筆者は64bitマシンを持っていないので詳細は不明)。ソフトウェア全般について「beta」と表示されているものは上級者向けなので、意味がわからない人は使わないようにしよう。
Windowsパソコンの操作はある程度理解している前提で話を進めるので「管理者権限(管理者アカウント)って何」とか「ファイル検索はどうやるの」とか「.dllなんてファイル、私のパソコンには1つもないんですが」とか「拡張子って何」などという場合は、誰か他の人に聞くか、本屋に行ってWindowsパソコンの入門書を買って読もう。
「説明が長い」と思う人は、各項の最後にある「要約」を活用しよう。
よくあるトラブル:
マルチコアCPUやマルチプロセッサ環境で複数実行すると動きがおかしくなるプラグインがある。対策として、プラグインの本体(dllファイル)を使用する数だけコピーしてから使う。たとえばFreeAmpなら、fa3_full.dllをコピーしてfa3_full-2.dllとfa3_full-3.dllを作ってそれぞれ読み込んでやればよい。Reaper3.x系なら、プラグイン選択画面で右クリックから「Buggy plugin compatibility mode」を有効にするだけでよい(ファイルコピーは必要ない)。SoFtDrumなどテンポラリデータをファイル名ベースで扱うプラグインの一部は、シングルコア/シングルCPU環境でも複数起動で問題が起きるが、これもファイルコピーで解決する。
よくあるトラブル:
MSGS(Microsoft GS Wavetable Synth、旧称Microsoft GS Wavetable SW Synth)はASIOドライバやカーネルストリーミングと競合する(どちらが音を出すかをめぐってケンカになる)ことがある。これを回避するには、オーディオの再生を(ASIOなど出力を占有する仕様の経路ではなく)DirectSound(またはMME)で行うのが確実である。また、たとえばReaperと無印sfzとFluidを組み合わせるなど、オーディオとMIDIを同じソフトで処理する形なら、ASIOドライバでも問題なく動く。
よくあるトラブル:
DAWソフトによっては、MSGSをMIDI出力先として有効(=選択可能)にしておくだけで(実際に選択していなくても)サウンドカードの使用権をキープしてし手放さない(reaper0.999でこの現象を確認)。問題が生じる場合は、DAWの設定で(少なくとも起動時に)MSGSを有効にしないか、MSGSの出力先(Windowsの「規定のデバイス」)とASIOなどの出力先を別のサウンドカードにするか、音声の出力先をDrectSoundなどにする。
よくあるトラブル:
プラグインによっては、特定のホストでしか動作しないものがある。筆者の経験上VSTHostとReaperはかなり優秀で、たいていのプラグインがどちらかで動作可能だが、もしどちらでも動かないものがあったらチェイナー系のプラグインを噛ませるかWavosaurなどを試してみよう。また、Reaperからの操作がうまくいかないプラグインはVSTHostで設定を決め、fxpを書き出してから読めばよい(たいていの場合、表示に反映されなくても音にはちゃんと反映される)。サウンドフォントは無印sfzを使うと、標準MIDIファイルはcherryに読ませてから書き出すと、問題なく読めることが多い(多いだけ)。
まずパソコン(サウンドカードを増設した人はサウンドカード)のメーカーがASIOドライバを配布している場合はそれを使おう(入手方法などは自分で調べて欲しい:普通はハードウェアの箱にCDか何かで添付されているし、バージョンアップされた場合はメーカーのサイトから入手できるはず)。また、Vista以降ではWASAPIという仕組みも(ソフトが対応していれば)利用可能で、こちらの方が無難に使えそうな雰囲気である(未確認)。
メーカーがASIOドライバを配布していない場合、または配布しているが腐れドライバでうまく動かない(という状況は最近ほとんど聞かないが、昔はたまーにあった)場合はASIO4ALL(開発元)を使う。また、ASIO4ALLはマルチデバイス入出力に対応しているので、複数のサウンドデバイスを併用したい場合にも有用(詳しくはローコスト制作のDAW入門補足編を参照)。
サウンドカード(またはオンボードサウンド)がWDMという規格を満たしている必要があるが、満たさないものを探す方が大変なくらいなので普通は気にしなくてよい。インストール時のオプションについて、ReWuschelはRewireという機能(音声データにも使えるMIDIYokeのようなもの、というかMIDIYokeがRewireのMIDI限定版)を使うためのもの、Off-Line SettingsはASIO4ALLを起動していない状態でもコントロールパネルからの設定を可能にするもの。
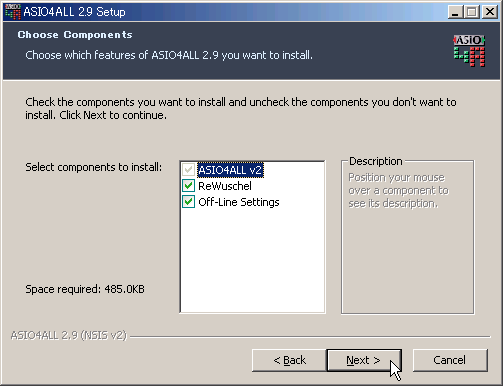
図ではせっかくなので両方有効にしてあるが、あとで必要or不要になったら設定を変えてインストールし直せばよいだけなので、深く考える必要はない。
なお、ASIOドライバ(メーカー純正のものを含む)の導入と設定で「音質」が悪化すること(ジッタノイズなど)はあっても、よくなることは普通ない(リサンプリングの経路などが変わるのでまったく同じ音が出るわけではないが、実質的な変化は音量の設定基準が変わるくらい:音量くらいなら手で調整すれば問題ない)。ASIO4ALLの設定は、とくに問題がなければデフォルトのままでよい。
メーカー製のASIOドライバか、それがない場合はASIO4ALLをダウンロードして、管理者権限でインストールする。ASIO4ALLの場合オプションは適当に選んでOK。
楽器と同じで「どれがいい」というものではないので、実際に試してから各自で選ぼう。
インストールしたらASIOドライバを使うように設定する。Reaper0.999の場合は、起動後Ctrlキーを押しながらPキーを押して、左のメニューから「Device」を選択、
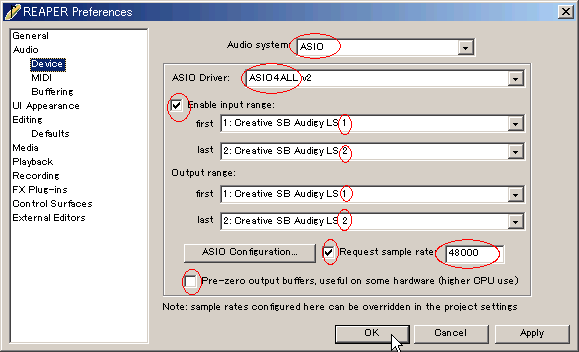
赤枠の部分を図と同じにすればよい。デフォルトでASIOドライバを使う機種もある。
面倒を引き起こしがちなので左のメニューから「MIDI」を選択、
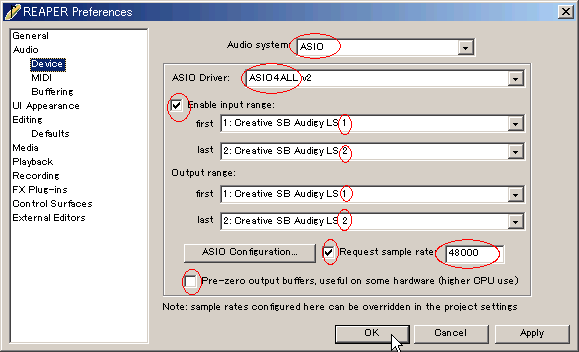
MSGS(Microsoft GS Wavetable Synth、旧称Microsoft GS Wavetable SW Synth)を無効にしておく。この機能は必要なときだけ有効にして、使い終わったらまた無効にしておくのが無難。
ついでに、VSTプラグインのインストール場所も確認(必要なら変更)しておく。
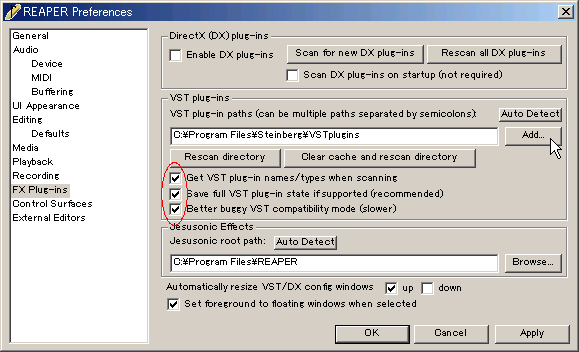
図では「C:\Program Files\Steinberg\VSTplugins」がインストール場所になっているが、これと同じに設定する必要はまったくない(自分がわかりやすい場所にしよう)。インストール場所を複数指定可能な機種がほとんど。
適当なWavファイルを再生したり、録音やファイルの書き出しをやってみて、作業が無事に終わっていることを確認しよう。
DAW(Reaper0.999など)をインストールしてASIOドライバを使うように設定し、VSTプラグインのインストール場所を確認する。どのDAWが自分に合うかは実際に試してみないとわからない。
まずはFluidR3を入手しよう。筆者のサーバでも再配布(手っ取り早くファイルを入手したい人は「FluidR3.zip」を落として、適当な場所に展開しておこう)しているし、Googleなどで検索すれば他にもミラーがあるので、調子がいいサーバを適当に選ぶ(Ubuntuなどの大手も再配布(GMとGS)をしているようなので、そちらを使った方が多分速いだろう:「.deb」ファイルは拡張子を「.tar.gz」に変えればWindowsでも普通に扱えるはず)。必要なファイルは「FluidR3 GM.SF2」と「FluidR3 GS.SF2」である。
さらに、rgc:Audio(現cakewalkのProject5部門)の無印sfzをダウンロードしてインストールしておく。インストール時にVSTプラグインのインストール先を聞かれるので、
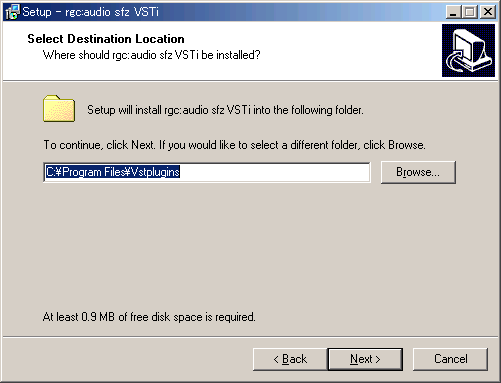
上図で「C:\Program Files\Vstplugins」になっている部分を、前の項で設定したのと同じ場所に直しておく(Browse...ボタンを使うとラク)。
もし後から場所を変えたい場合はアンインストールしてやり直しても別に構わないが、VSTプラグインとして使うのに必要なファイルは「sfz.dll」だけなので、旧インストール場所からファイルをコピー(または移動)してもよい。
実は、sfzの代わりにsoundtypo(トップページ)というもっと簡単なソフトもあるのだが、無印sfzは「上手く扱えないサウンドフォント」の数が非常に少ないので、ファーストチョイスとしてはこちらをオススメする。2009年末にsfzの上位バージョンsfz+も無料になったが、cakewalkに登録(これがまたメンドクサイ)しないと入手できず、増えて嬉しい機能も特になく、おまけに「上手く扱えるサウンドフォント」が減っているという三重苦なので、上位版の機能がぜひ必要な人だけ使えばよいだろう。
さらに、MIDI Yoke(トップページ)というソフトも入れておく(DAW付属のシーケンサで打ち込む人は必要ないが、すぐに使わなくてもなにかと便利なソフト)。インストール方法がわからない人はFL Studioを使った手探りのDTMというブログの解説や初心者になるための耳コピMIDI講座というサイトの解説を参照。仕組みについてもいろいろ紹介されているが、この時点ではインストールさえできればとりあえずOK。
打ち込みはどのソフトでやっても差し支えないが、心当たりがとくにないならたかぼーさん作のDominoというソフトを使おう。本家サイトからリンクを辿れるが、ミストさん作のGM Level 2用定義ファイルはインストール(Dominoをインストールしたフォルダにある「Module」というフォルダの中に入れる)しておいた方がよい(それ以外に必要そうなものは最初から同梱されている)。DAWに搭載されている打ち込みソフトの方が使いやすければそちらを使ってもよい。
また、波形編集用にAudacityをインストールしておくとなにかと便利(これも、DAWに搭載されている波形編集機能を使っても問題はない)。上記のソフトを使う場合は、Dominoの設定と操作やAudacity2の初心者お助け講座のページで使い方を紹介している。
FluidR3とsfzとMIDI Yokeを入手してインストールや展開などをしておく。必須ではないが、DominoやAudacityはあると便利。
ソフトは何を使っても別に構わないのだが、例としてDominoとReaper0.999をとりあげる。DAW付属のシーケンサで打ち込む人はMIDI Yokeを使わず、DAWの説明書に従ってMIDI信号が目的のトラックに渡されるよう設定し、ここまで読み飛ばそう。
まずポートの設定。Dominoを起動したらF12キーを押すかファイル>環境設定と選んで、左のメニューから「MIDI-OUT」を、右側の画面の適当な欄(空いている場所ならどこでもOK)をクリックして「MIDI Yokeの1番」と「GM Level2」の組み合わせを選ぶ。
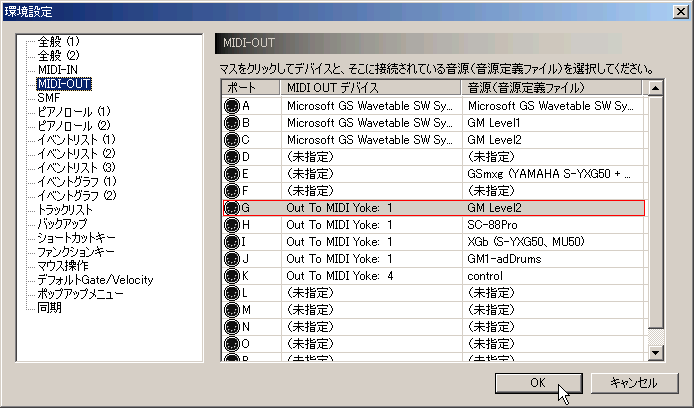
上図では「G」のポートに設定した(赤枠)。さらにSMFの枝も開いて、
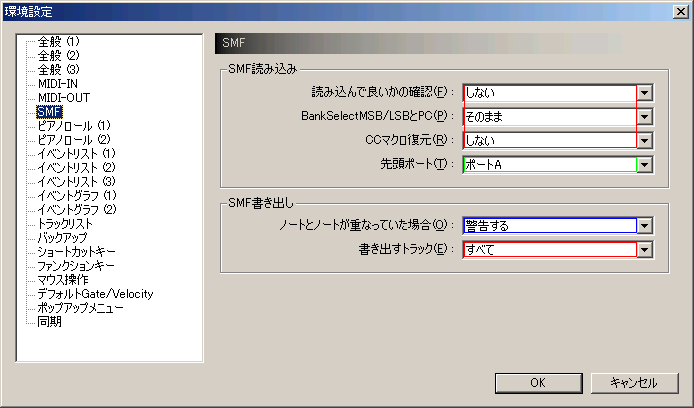
上図の赤枠の部分を真似して設定しよう。また、緑枠の部分は「ポートA」ではなく「毎回問い合わせる」に(とりあえず)しておこう。
このSMFファイルをダウンロードしてDominoに読み込むと、どのポート(というか定義ファイル)を使うか聞かれるのでGM2を選ぶ。実際のところsfzは「XG」という音源に近い挙動を示すので「XGb」などの定義ファイルを使う手もあるのだが、他の環境での使いまわしを考えるとGM2の方がお得かなぁという気がする。もし「MIDIデータを解析してコントロールチェンジマクロを復元しますか?」というメッセージが出ても気にせず「いいえ」を選んでよい。
今度はReaperを起動。Ctrlキーを押しながらPキーを押して設定画面を開き、
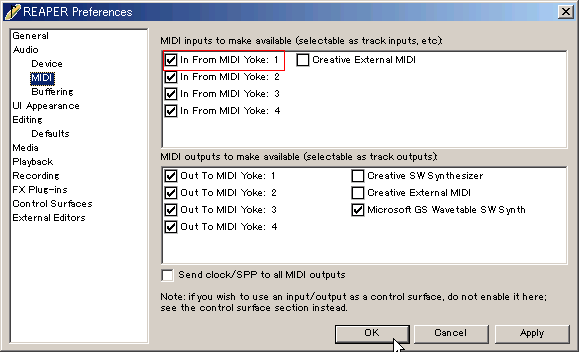
上図の赤枠の設定をしておく。もとの画面に戻ったらCtrlキーを押しながらTキーを押してトラックを作り、録音準備ボタンを押すとメーターが出てくるので、メーターを右クリック(別に左クリックでも構わないが)して、MIDI Input>MIDI Yokeの1番>All Channelsと選んでやろう。
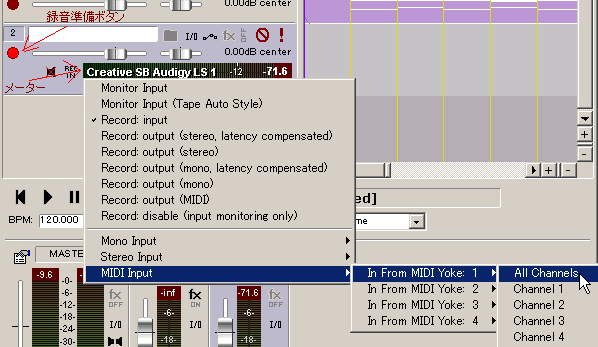
さらにスピーカのアイコンを何回かクリックして
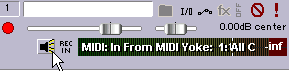
音が出る状態(上図)にしてやる。
Fxボタンを押して
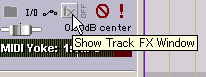
sfzを探して起動
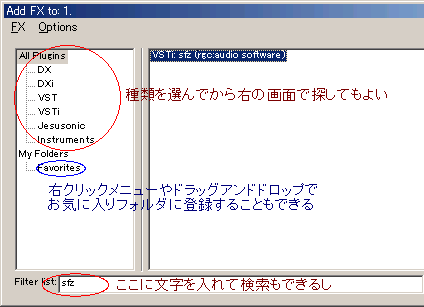
sfzの画面で「MODE」が「PR32」になっていることを確認して、
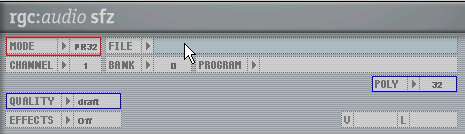
「FILE」の欄をクリックしてダウンロードしておいたFluid(FluidR3 GM.SF2)を読み込む。もし「こんな少ないメモリでデカいファイルが読めるか」と怒られたら図の赤枠をPR16に、プログラムチェンジの処理を高速化する必要がどうしてもあるならSF32に変更しよう。青枠は音質と最大同時音数なので余裕があるようなら数字を大きくしてもよい。なお、音質はsfz全体一括での指定だが、同時音数はチャンネル(Dominoの画面で「PortA Ch.01」などと書いてある数字の部分)ごとの指定なので「CHANNEL」ボタンで表示を切り替えながら設定する。
上記の手順を守れば問題ないはずだが、もしドラムスの音が出ない場合は、
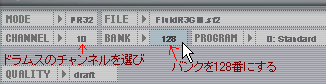
この操作をあらかじめやっておけばOK。
正常に音が出ることを確認したらDominoの画面に戻って、Domino専用形式でファイルを保存しておく(SMFで書き出しつつ情報を残せないではないが、面倒を避けるため)。

以後、このファイルをコピーしては名前を変更して使えば手間が省ける(念のためバックアップを取っておくとよい)。
シーケンサーからDAWにMIDI Yoke(DAW付属のシーケンサーを使う場合は必要ない)で信号を渡し、DAWに立ち上げたsfzにFluidを読ませて演奏させる。sfzの設定は「PR32」を使う。ドラムスの指定が上手くいかなければ手で直す。
たとえばこんな標準MIDIファイル(SMF)を作ったとする。Key on Cのイオニア旋法を元にした順次進行のメロディに和声法や対位法による編曲を施した力作だが、御託はどうでもよい。とにかくこれをWavファイルにしたい。
やり方は非常に簡単で、DAWにsfzを立ち上げてFluidを読ませたらMIDIファイルも読ませて書き出し(レンダリングとかバウンスとかフリーズトラックとかコンソリデートとか、嫌というほどいろいろな名前で呼ばれる)をすればよいだけ(前の項のときと違いMIDI命令はファイルで運ぶので、MIDI Yokeは必要ない)。
Reaper0.999の場合、まずトラック番号を示す数字あたりをクリックして書き出したいトラックを選択する。Ctrl+クリックやShift+クリックで複数選んでもよいし、マスター(すべてのトラックの音をミックスした後の音)だけ書き出すなら1つも選ばなくてもよい。下図で青いのが選択中のトラック。

選んだらメニューから「render」をクリック
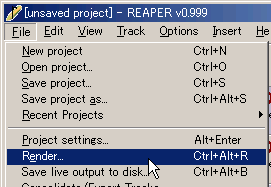
設定をチャチャっとやって
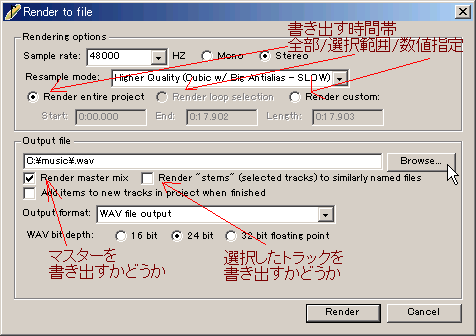
ファイル名やフォーマット(CDに焼くなら16bitの44100Hz、Audacityに読ませるなら32bit floating pointの48000Hz、それ以外なら16bitの48000Hzあたりが無難)などを決めてOKを押したら後は待つだけ。
GM2定義ファイルを使っていてかつ
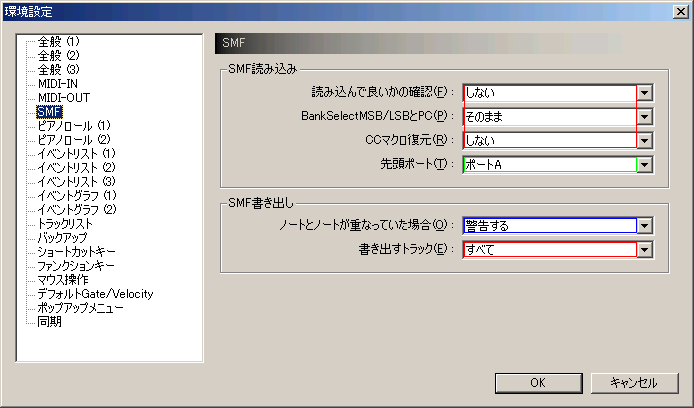
この設定(赤枠)をサボってSMFを読み書きした場合、ドラムスがうまく鳴らないはずなので、
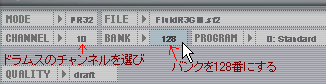
やはり前もってバンクを選んでおけばたいてい大丈夫(この挙動を知ったときは「開発者の人凄いなぁ」と思った)。
手元で試したところこんな音になった(上記手順だけで無加工)。
なお、ギターだけとかベースだけの音が欲しい(「パラ出し」と呼ぶ)場合は、Reaper上のMIDIファイルを右クリックして「Source properties」を選び、
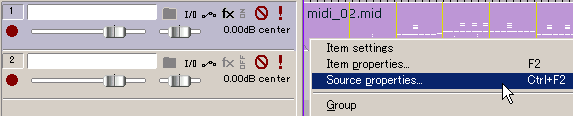
たとえば下図のように設定して、
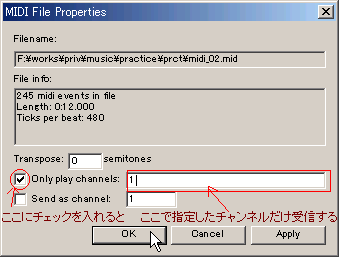
特定のチャンネル(この場合ch1)だけ鳴らすようにする(すでに触れたが、チャンネルの番号はDominoでTABキーを押した画面で確認できる)。
DAWの書き出し機能で書き出すだけ。パラ出しもDAWの機能で。
せっかくsfzを入れたのだから、他のサウンドフォントも試してみたいというのが人情だろう(制作の足しになるかどうかは別として)。Timidity++のページに、サウンドフォント比較サイトへのリンクや筆者が録音した比較サンプルなどをいくつか掲載している。
2010年1月現在筆者が知る限り、初心者にもジャンルを問わずオススメできる総合サウンドフォントはFluidだけだが、面白い使い方ができそうなものは他にもたくさんある。代表的なものは別テキスト(ブラウザで開くよりダウンロードしてから読んだ方が見やすいと思う)にまとめてあるので参考までに。
もちろん、サウンドフォントを使わないVSTiにも使い勝手のよいものがたくさんある。とにかくさっさと試してみたいという人は4Front Technologiesのピアノとベースとエレピ(「VSTi」と書いてあるもの)を使ってみよう。公式サイトからアクセスしても結局George Yohngさんのサイトに繋がっているので、どちらからリンクを辿っても構わない。
4frontシリーズもsfzと使い方はあまり変わらないが、単品音源なのでピアノはピアノの音、ベースはベースの音しか出ない。パラ出しの時と同じようにReaper上のMIDIファイルを右クリックして「Source properties」を選び、
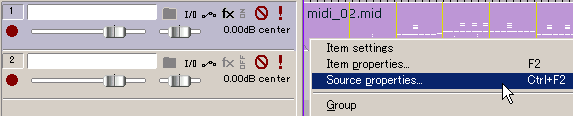
たとえば下図のように設定して、
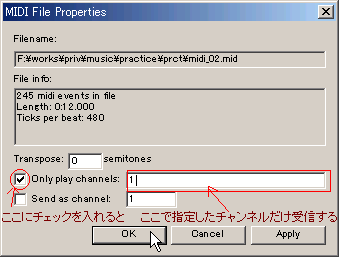
ピアノならピアノ、ベースならベースのチャンネル(上図ではch1に設定している)だけ鳴らすようにする(この辺は音源の仕様によって異なり、受け取るチャンネルをプラグインの側で選ぶものなどもある)。
FluidはたまたまGMなどと同じ配列(1番がグランドピアノで30番がオーバードライブギターとか:sfzの表示をよく見ると本当は番号が1つズレているのだが、これは比較的一般的な仕様なので気にしなくてよい)で音が入った音源だったが、まったく違うところに音が入った音源も普通にある(1番にドラムスとか)。
イフェクタについては録音と加工のページで紹介したのでそちらを参照。
サンプルプレーヤーでないVSTiを体験したい人には4frontシリーズが手軽。単品音源なのでチャンネルの設定を忘れずに。イフェクタについては録音と加工のページを参照。
プラグインを探すときのコツだが、出音や効果を確認して「この音ならこんな曲が作れるな」というイメージが湧くものに限定して試すと無難である。というか、無料のものはとくに、使うアテもないのにただ数だけ集めても、ディスクを圧迫する効果とどれを使うか悩む時間が増える効果しか生まないことが多い。
後になって使おうと思ったときに配布や販売が終了していて悔しい思いをする可能性がないではないが、作業環境がゴチャゴチャするデメリットを考えると、控えめに試していった方が得ではないかと思う(そういう筆者もプラグインを山のように死蔵しているので言えた義理ではないのだが、使うアテなしに導入しても結局役には立たないことが多い、ということはよく知っている)。
音源は使いこなさないと意味がないし、そのための労力もかなり大きいため、とくに厳選して導入した方がよい。鍵盤楽器、エレキベース、ドラムス以外の楽器については、そもそも打ち込みでやること自体にムリがあるものも多いので、あまりムキにならない方がよいだろう。ベースやドラムスにもムリはあるのだが、打ち込みのメリット(とにかく正確に演奏できるとか、徹底的にパラ出しできるとか、録音が大掛かりにならないとか)もかなり大きいので、そこそこの品質のものでよいから上手く使おう。いわゆるシンセ(アナログシンセまたはそのシミュレーター)については結局「楽器選び」なので、自分と相性がよいものを使えばそれでよい。
イフェクタについては、フィルタやEQなど基本的なものは操作性などの好みだけで選んでほぼ問題ない。ミックス時ではなく演奏時に使うもの(ワウとかレスリーシミュレータとか)は演奏しながらの操作をどうやってやるか検討してから導入しよう。プラグインとは関係ないが、ハードウェアの場合は持ち運びの有無、設置場所、ケーブルの取り回しなどを確認しておく。
プラグインは使うアテがあるかどうかを検討しながら集めよう。音源は「どう使いこなすか」まで考えて、イフェクタは「手に馴染む」かどうかで。
結局、