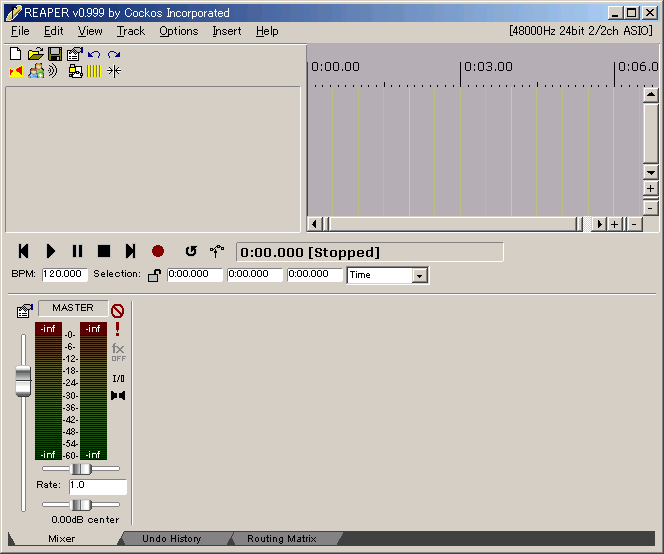
こういう画面が出てきたはずなので「Ctrl+P」でプロパティを開こう。以下、赤い印がついた部分を図と同じ設定にしていけばよい。もし図と同じ項目がない場合は似たようなものを探そう。印のない部分は無視して構わない。
単純にレコーダーとして使うなら他に便利なソフトがいろいろあるのでそちらの方がオススメなのだが、腐った仕様のパソコンが余計なことをするのを防ぐ意味でReaperを使いたい場合もあるだろうから、ざっくりと見ていく。目に余るほど乱暴な説明でガリガリ進めるのでご了承を。
もっと詳しい情報やトラブル対策はローコスト制作のREAPERのページ、Dominoとの連携に関する細かい話は急がば回れの打ち込みとMIDIのページ、周辺環境も含めた荒っぽい説明はASIOとかDAWとかVSTとかで紹介している。
後で困らないように:
作業を始める前に「C:\Documents and Settings\ユーザー名\Application Data\REAPER」(斜体の部分には自分のユーザー名を入れる)にある「REAPER.ini」をバックアップしておこう。Reaperの設定はほとんどこのファイルに書き込まれるので、わけがわからなくなったら古いファイルで上書きすれば元に戻る。
追記:Vista以降なら「C:\Users\ユーザー名\AppData\Roaming\REAPER\REAPER.ini」のはずだが未確認(とにかく「REAPER.ini」を探せばよいので、ファイル検索でも何でも使えばすぐだろう)。
よくあるトラブル:
マルチコアCPUやマルチプロセッサ環境で複数実行すると動きがおかしくなるプラグインがある。対策として、プラグインの本体(dllファイル)を使用する数だけコピーしてから使う。たとえばFreeAmpなら、fa3_full.dllをコピーしてfa3_full-2.dllとfa3_full-3.dllを作ってそれぞれ読み込んでやればよい。Reaper3.x系なら、プラグイン選択画面で右クリックから「Buggy plugin compatibility mode」を有効にするだけでよい(ファイルコピーは必要ない)。
よくあるトラブル:
MSGS(Microsoft GS Wavetable Synth、旧称Microsoft GS Wavetable SW Synth)はASIOドライバやカーネルストリーミングと競合する(どちらが音を出すかをめぐってケンカになる)ことがある。これを回避するには、オーディオの再生を(ASIOなど出力を占有する仕様の経路ではなく)DirectSound(またはMME)で行うのが確実である。また、たとえばReaperと無印sfzとFluidを組み合わせるなど、オーディオとMIDIを同じソフトで処理する形なら、ASIOドライバでも問題なく動く。
よくあるトラブル:
MSGSは、reaperのMIDI出力先として有効(=選択可能)にしておくだけで(実際に選択していなくても)起動時にサウンドカードの使用権をキープしてし手放さない。問題が生じる場合は、Reaperの設定で(少なくとも起動時に)MSGSを有効にしないか、MSGSの出力先(Windowsの「規定のデバイス」)とASIOなど出力先を別のサウンドカードにするか、音声の出力先をDrectSoundなどにする。
たまにあるトラブル:
Dominoやreaperでうまく読めないMIDIファイルがある場合、いったんcherryに読ませてから「標準MIDIファイル出力」で書き出してやれば、問題なく読み書き可能なファイルを作成できることが多い(多いだけ)。
まずはCockosのサイトから有料版の4.x系か無料版の0.999をダウンロードしてインストールする。さらに、何に使うのかわかる人はASIO4ALLもインストールしておく(とくに問題が起きなければ設定はデフォルトのままで差し支えない)。
Reaperを日本語化したい人は、バージョン0.999ならフリーソフトでDTMというページで配布されている日本語化パッチ(reaper_ja.zip)をダウンロードして、中にある「Reaper0.999日本語化1.01.EXE」を「Reaper.exe」があるフォルダ(デフォルトでインストールしたなら「C:\Program Files\REAPER」)にコピーして、Reaperを起動していない状態で実行する。バージョン4.25ならChieさんという片が公開されている日本語化パッチ(REAPER 日本語化パッチ.zip)がある(パッチの内容について筆者は未確認)。どちらも、対応するReaperのバージョンごとに専用(たとえば0.999用なら、0.999以外のバージョンには使えない)ので注意して欲しい。
VSTHostがバージョン1.51で安定したので、Domino+Audacity+Reaper+VSTHost(Legree)という構成が広くオススメできるものになった(Audacityは1.2x系と1.3x系がかなり別物というか、波形編集ソフトとしては1.2.6でほぼ完成した形なので、とくに理由がないなら1.2.6を使うのが便利だと思う:1.3系で追加された機能は、単体運用なら便利かもしれないが、上記のような構成ならムリにAudacity上で使う必要がないものが多い)。Legreeを介したReaperとVSTHostの連携はローコスト制作のDAW入門(準備編)のページ、チェイナー系のプラグインについてはAudacityコーナーのプラグインチェイナーのページで紹介している。
以下で紹介するスクリーンショットは、筆者が使っているバージョン0.999英語版のもの。
さてReaperを起動しよう。
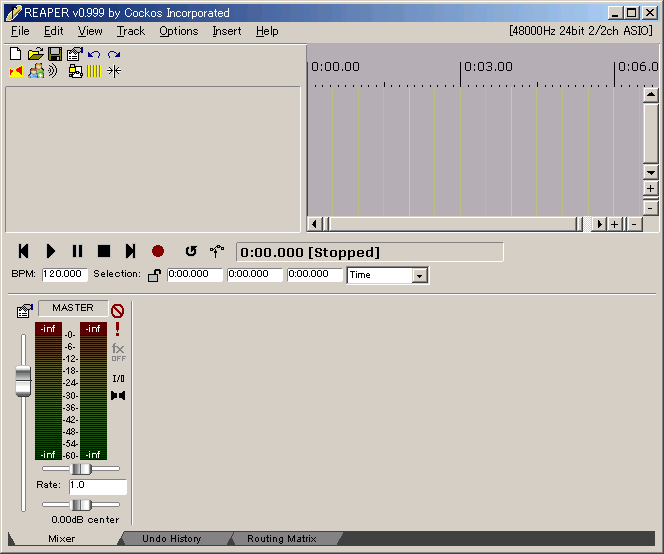
こういう画面が出てきたはずなので「Ctrl+P」でプロパティを開こう。以下、赤い印がついた部分を図と同じ設定にしていけばよい。もし図と同じ項目がない場合は似たようなものを探そう。印のない部分は無視して構わない。
左側のメニューから「Audio」を選ぶ。
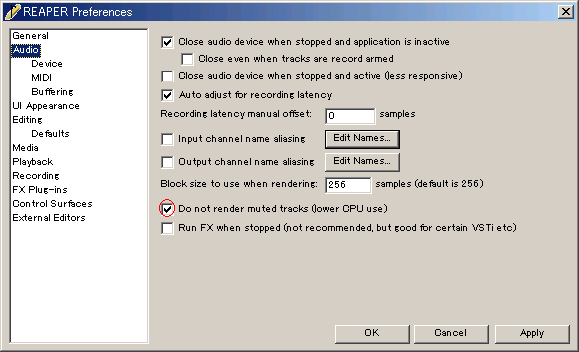
Audioの枝にある「device」も設定
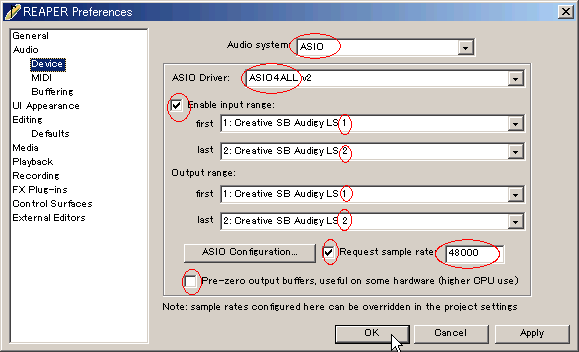
ASIOドライバを入れていない人はASIO以外のサウンドドライバの項で後述するDirectSoundを選ぶ。
もし、Reaperが「音声入出力をする他のソフト」とI/Oの奪い合い(オレに音を出させろ、いやオレに録音させろ、みたいな感じでモメて、結果的に録音や再生に支障が出る)でトラブルを起こすようなら、MSGSを使わない設定にするかサウンドドライバを他のものにする(やはりASIO以外のサウンドドライバの項を参照)。
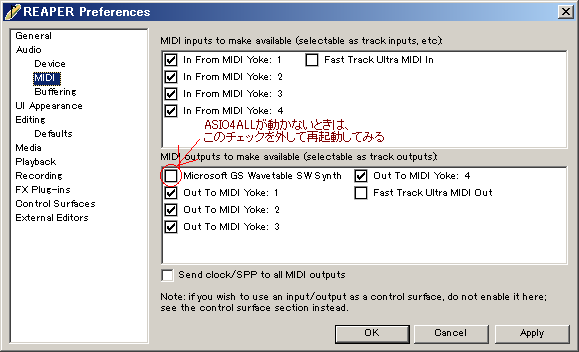
MSGSを無効にする場合、上図のように「MIDIの枝で」チェックを外す。面倒を引き起こしがちなソフトなので、とくに必要がない限りオフにして、使うときだけオンにするのが望ましい(実際には使っていなくても、チェックを入れておくだけでトラブルが生じることもある)。
「Media」の設定も開いて下図のように
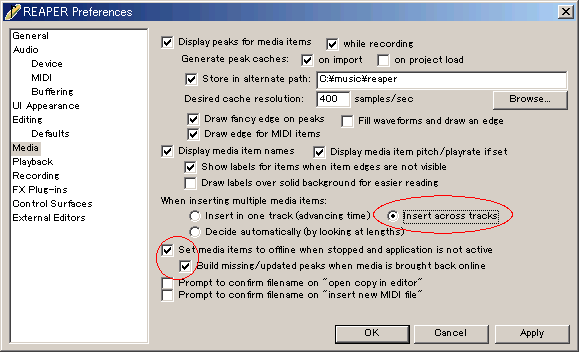
「Fx-plugins」の設定も開いて下図のように設定、
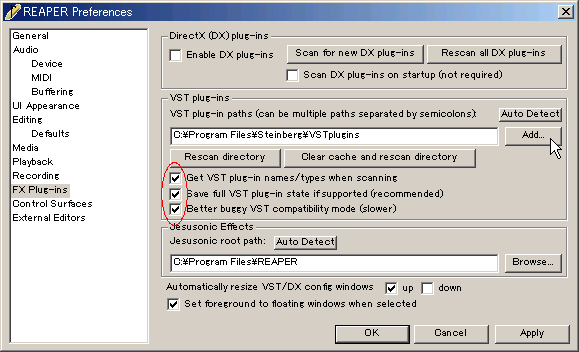
「add...」ボタンを押して「自分がVSTプラグインを保存しているフォルダ」を選び、最後にOKボタン。外部エディタを使わない(Reaperだけで作業する)なら設定はこれで終わり。
DominoやAudacityと併用する人は、外部エディタの設定もしておこう。
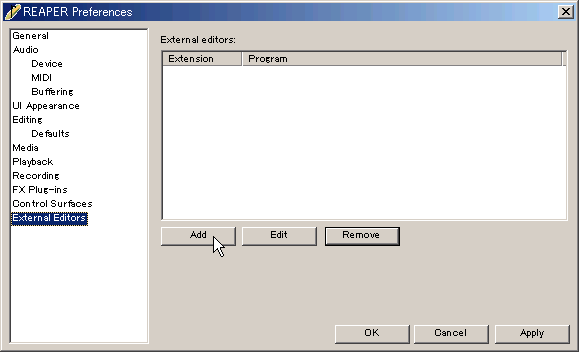
拡張子の欄に何も記入しないとデフォルトエディタ(ファイルタイプ別の設定がないファイルは全部これで開く)になる。
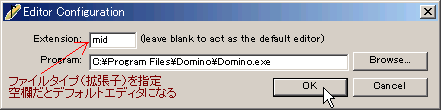
結局こんな感じになる。
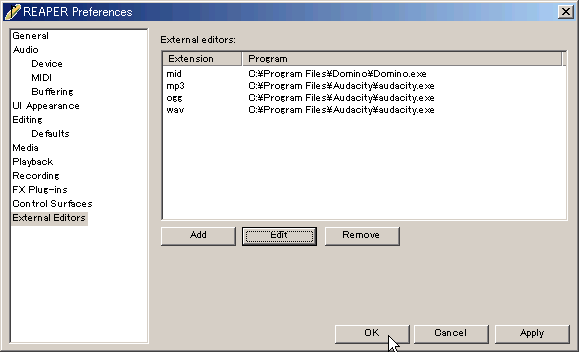
なお、MIDIファイル用のエディタだけはReaper0.999に最初から付属しているものも使える(Dominoの方が断然使いやすいけど)。
外部エディタの呼び出しはアイテムを右クリックして行う。コピーしてからの編集は、古い元ファイルをReaperの中に残したままコピーだけ編集するモード。
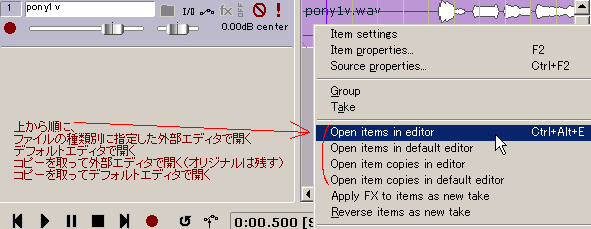
コピーでないアイテムをエディタで編集した後は、ファイルを上書き保存してからReaperに戻ると反映される(違う名前で保存してから改めてReaperに読ませてももちろんOKだが、Domino専用形式ではなくSMF、Audacity専用プロジェクトファイルではなくWavなど、Reaperで読める形式でないと意味がないので注意)。
一部Reaperの再起動が必要な設定もあるので、とりあえずここまででReaperをいったん終了しよう。設定の意味を知りたい人はReaper付属のヘルプやローコスト制作のREAPERのページをどーぞ。
Reaperを起動してWavにした伴奏を赤丸のあたりに適当に放り込み「Ctrl+T」を押す(伴奏を音声ファイルで用意しない場合のやり方は他の項を参照:この項の情報も基礎知識として必要)。
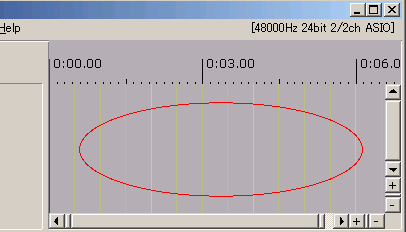
するとこんな画面になるはずなので、新しいトラックの録音準備ボタンを押す
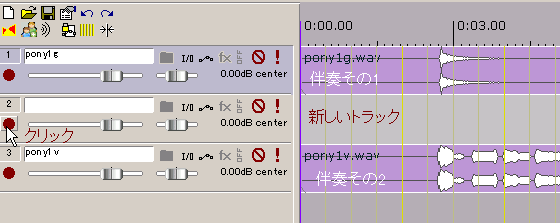
とボタンとメーターが現れる
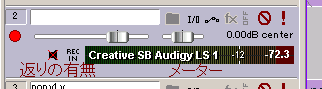
メーターを右クリックして、マイク録音の場合モノラルインプットの1番を選ぶ。上図の「Creative SB Audigy LS」というのは、筆者が使っているサウンドカードの製品名(なので、それぞれの環境で名前が違う:Audioの枝にある「device」で設定したのと同じモノ)。
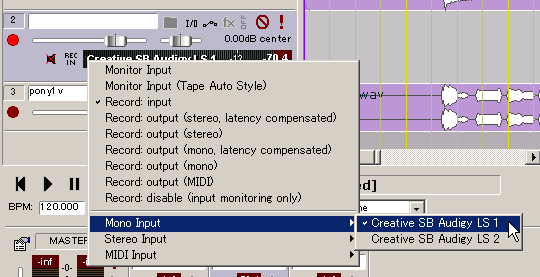
ステレオ音源の場合は当然ステレオインプットでよい(モノラル1とモノラル2で2トラック使えば、左右を分けて録音することもできる:後からでも分離できるけど)。インプットとしてMIDIデバイスも選べるが、詳しくは急がば回れの打ち込みとMIDIのページを参照。
準備(下図の「BPM」の欄(テンポ)も記入しておくとよい)が終わったら録音開始ボタンを押して録音、

終わったら停止ボタンで停止
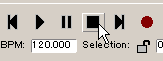
今のテイクが気に入ったら保存、却下なら削除。
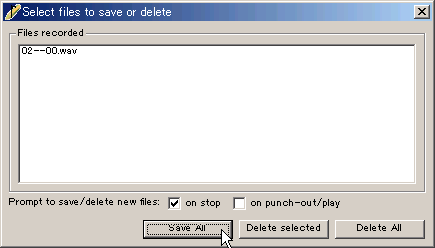
とまあこんな感じで録音する。
終わったら念のためプロジェクトの保存をやっておくとよい。
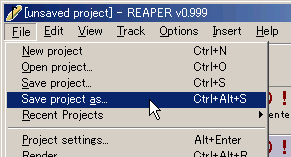
ディスクが足りないならまあ適当に。
イフェクトのかけ方、ルーティング、ウェットモニタなどについては録音と加工のページを参照。録音直後の調整はAudacityを使った方がラクなので、wavファイル用の外部エディタに登録しておくといいだろう。
書き出す(パラ出しする)トラックを選択(青いのが選択中のトラック)。

Ctrl+クリックやShift+クリックで複数選んでもよいし、マスター(ミックス後の音)だけ書き出すなら1つも選ばなくてもよい。ちなみに、上図の状態でトラック1か3のフェーダー(ツマミ)を動かすと両方連動して動く。
さて書き出し。メニューから「render」を選び
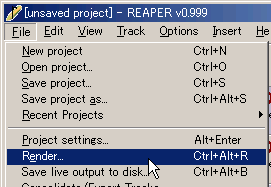
設定をチャチャっとやって
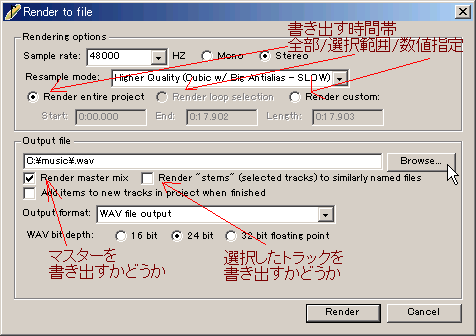
OKを押したら後は待つだけ。
Dominoなどで作った普通の伴奏ファイルに合わせて録音したい場合。実はこれ、Reaperに限らずDAW(デジタルオーディオワークステーション)と呼ばれるソフト全般が苦手にしている。もちろん伴奏自体はできるのだが、可能な限り「細かく」設定できることを目指しているため、多くの初心者が求めているであろう「ファイル食わせて再生ボタンではい伴奏」みたいな手順にはなかなかならない。そこで外部のソフトに丸投げしてしまう。
まず「Ctrl+P」でプロパティを開き「MIDI」の項目を設定する。
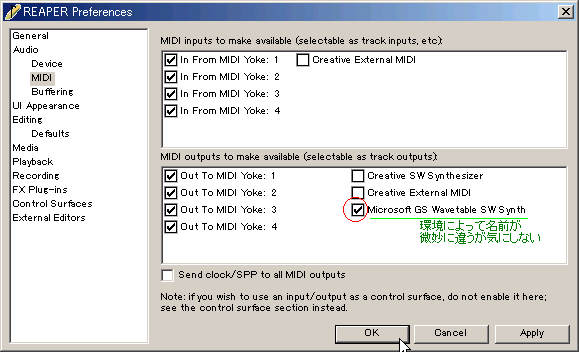
普通にMIDI演奏ができる音源なら何でもよいのだが、ここではとりあえずMicrosoft GS Wavetable Synth(略称MSGS、旧称Microsoft GS Wavetable SW Synth、DirectX用バージョンのMicrosoft Synthesizerもある:すべてローランド製)にしておく。もしMSGSが音声出力と競合する場合は、上記に加え音声出力をDirectSoundなどに変更する。
伴奏のSMF(標準MIDIファイル)を読み込んだトラックでI/Oボタンを押し、
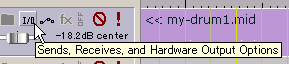
MIDIの出力先にさっき選んだ外部シンセ(この例ではMSGS)を指定する。
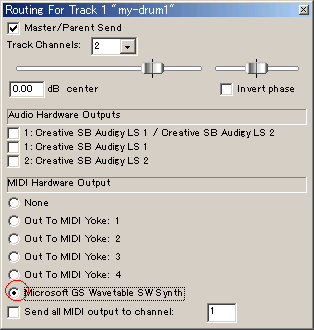
これで、伴奏ファイルのMIDIデータを外部に丸投げしてくれるようになる(FxボタンからReaper内部にシンセを立ち上げて使う場合は信号を外に出す必要がなく、チャンネル内だけで完結するのでnoneにする:一部だけReaper内で演奏して他を出すこともできるが、マニア向けなのでここでは紹介しない)。
もしReaperと外部シンセが音声I/O(入出力)を奪い合ってトラブルを起こすようなら、次の項を参照してサウンドドライバを変更する。また、MIDIファイルの編集も外部エディタでやった方がラクなので、設定をしておくとよい。
ASIOドライバでうまく動かないときは別のドライバを使う。ASIO4ALLには録音タイミングの自動補正機能があって便利だが、なくて騒ぐほどのものではない。ドライバによって音量が違うので、手元で調整しておく。
よくあるトラブル:
再生や録音の速度で問題が出る場合、Altキー+Enterキーで「Project sample rate」をパソコン(またはサウンドカード)がネイティブ対応しているもの(機種によるが、たいてい48000か96000)に合わせよう。
まず試すのはDirectSound(一番上のAudio Systemのところを「DirectSound」にする)。
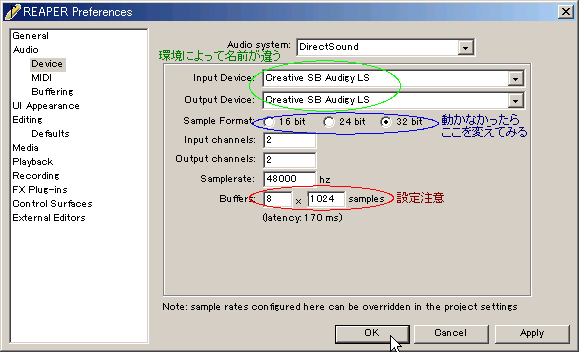
動かなかったら青丸のところを変更すれば多分動くはず。
下の赤丸の部分はバッファとレイテンシ(=音の遅れ方)の設定だが、必要もないのにバッファを減らさないよう注意して欲しい。バッファを小さくすれば小さくするほどジッタノイズが増え音質が悪くなる。パソコンを通す限りヴォーカルや小型吹奏楽器を「まったく違和感なく」モニタできるほどの高速応答はかなり厳しいし、エレキギターや電子楽器なら多少応答が遅くても問題になりにくい。
DirectSoundでも問題がある場合はWaveOut(MME)を使う。もしかしたら環境によって名前が違うかもしれない(よく覚えていない)。
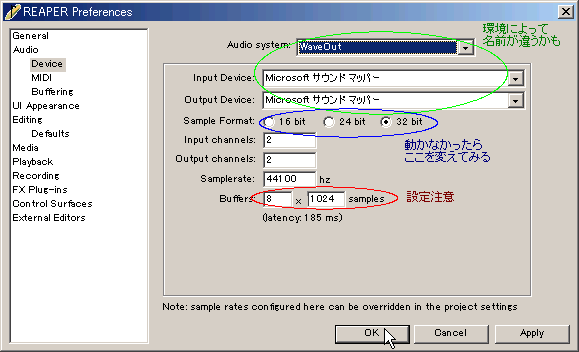
使い方自体はDirectSoundと変わらない。
これ以外にカーネルストリーミングというモードもあるのだが、マニア向けなので紹介は省略。
最後に、パソコンで録音しつつどうしても超高速モニタをしたいという人は、ミキサーを使ってパソコンに送る前の音をモニタに混ぜてやろう(当然、パソコンからの返りはオフにする)。外付けサウンドカードなどにこの機能(ダイレクトモニタなどといった名前が多い)が最初からついているものもある。
なにが悲しくてたかがドラムマシンのためにDAWを引っ張り出さなければならないのか疑問ではあるが、ぜひやりたいという奇特な人のための情報を一応紹介しておく。音源はKORE Playerかdrumatic3かDR-Fusion2でも入れておけばよいだろう。まずはDominoでドラムパターンを作っておく。
Reaperを始めとするDAWソフトでは、一般的なMIDIプレーヤーなどとはMIDIデータの扱いがやや異なる。ので、このファイル(中身はカラッポ)をダウンロードして、作業中のものとは別にDominoをもう1つ起動して読み込ませておこう。
ドラムパターンを作った(または拾い物のドラムパターンを読み込ませた)Dominoに戻って、気に入ったパートをドラムスだけコピーする(1小節だけでもよいし複数小節でもよい)。
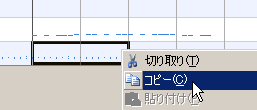
それをカラッポファイルを読み込ませたDominoの一番最初に貼り付けて

SMF(標準MIDIファイル)を書き出す。
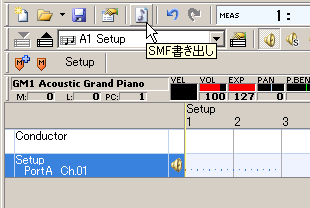
名前は適当につけておこう(このファイルを普通のMIDIプレーヤーで再生しても、再生できないか、変な音しか出ない:前述の丸投げ方式でも同じ結果になる)。
音源を立ち上げてテンポ(BPM)を設定したReaperに今書き出したMIDIファイルを読ませて音が出ることを確認したら、アイテムの右端をドラッグ。
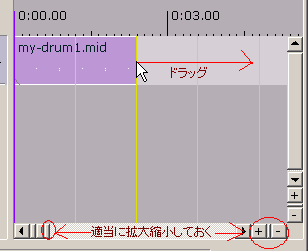
するとこんな感じにループしてくれる。

アイテム表示のちょっとヘコんだところがループの境目。
途中で他のパターンに移りたい場合は、別のパターンをまたコピペしてループさせてやればよい。
実はMIDIではなくオーディオファイル(Wavなど)でも似たようなことができるが、ループさせる前にAltキーを押しながらアイテムの右端をドラッグして、テンポを合わせなければならない(クロスフェードやループオフセットの設定もありMIDIより面倒なのでオススメはしない)。
理想をいえば、内部シンセとして動作し、GM配列(とチャンネルごとのプログラムチェンジイベント)対応で、できれば音源内蔵で、しかも初心者が手軽に使えそうなマルチティンバー(ドラムスとベースとピアノとか、複数の音色を同時に扱える)音源があれば最高である。2010年1月現在筆者が知る限り、無印sfz+Fluidの組み合わせが一番近いように思う(その場合の設定方法はASIOとかDAWとかVSTとかのページを設定)。
もし伴奏を(SMFでなく)オーディオデータとして扱いたいだけなら、真似するだけでできる録音のページなどを参照しつつ伴奏をWave化して、それからReaperに読ませるのが手っ取り早い。実際筆者も、最初のデモを作るくらいまでは外部でWav化してはReaperやAudacityに読ませて他の演奏を被せる、という手順を繰り返している。
Reaperの使い方に慣れてもっと細かく音を調整したいと思うようになったら、ローコスト制作のソフトウェアのページ(最後の方に初心者向けのオススメソフトをまとめている)や打ち込みとMIDIについてのページなどを参照して、シングルティンバー音源で各パートを別々に出すやり方を練習してみて欲しい。
初心者には必要ない機能も含めて、画面と操作を一通り見ていく。使い方がわからないときに参照すればよく、全部覚える必要はまったくない。
最初と同じ図だが、Reaperを起動すると
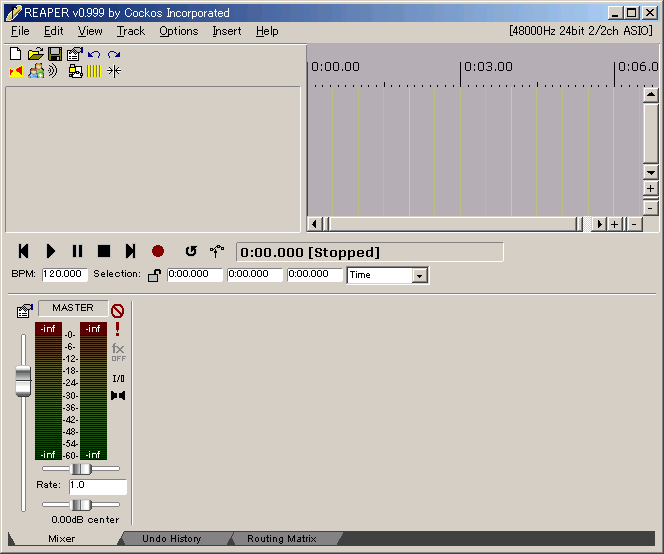
こんな画面になる。右上のあたりに適当なWavファイル(以外も読めるが、試しにとりあえず)をドラッグすると読み込んでくれる。
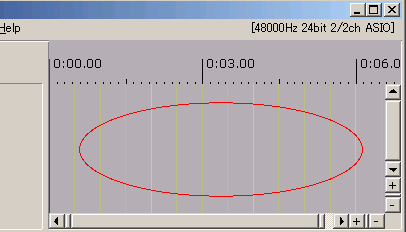
多分こんな感じになったはず。
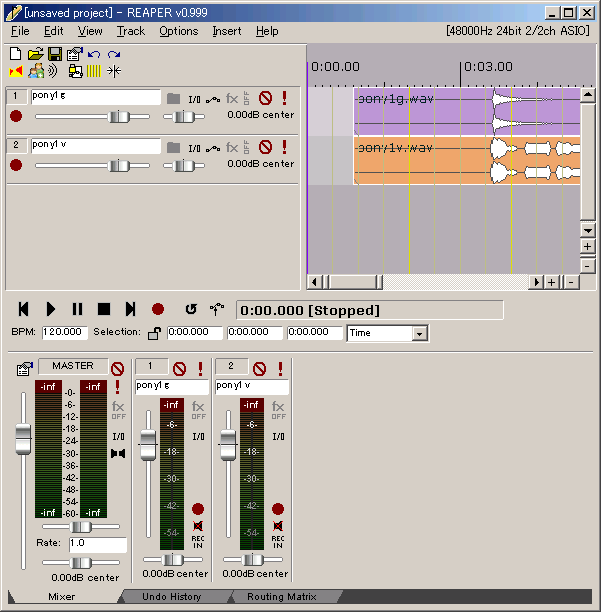
では上から順に見ていこう。
左から順に、

新規作成、プロジェクトを開く、プロジェクトの保存=イフェクトの設定や音量調整まで含めて全体を保存する、プロジェクトの設定、元に戻す、元に戻すのをやっぱりやめる。プロジェクトの設定アイコンを押すとこんな画面になるがもし何か問題があるなら音声フォーマットを見直しておく。
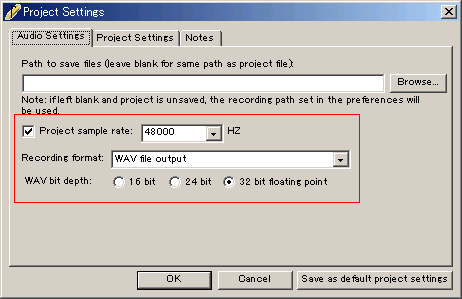
ビット深度は32bit floatにしておかないと処理が遅くなる(Wav用の外部エディタが32bitデータを読めない場合だけ変更すればよい:Audacityを使うなら心配無用)。他にそれほど重要な項目はなく、もし設定するとしたら
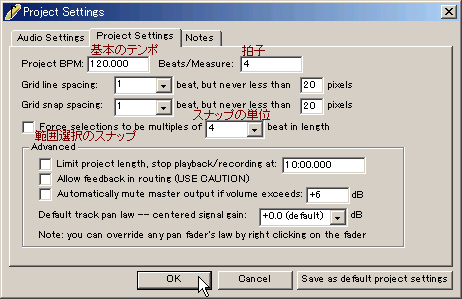
このくらい。スナップというのは、選択位置や選択範囲が半端にならないようにする機能(オフでも問題ない)。
下段のアイコン。最初のうちはほとんど使わないと思う。
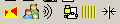
自動クロスフェードのオン/オフ、アイテムグループのオン/オフ、リップル編集/ローリング編集=アイテムを動かしたときに他のアイテムなどを引き摺るかどうか、アイテムを動かしたらオートメーションも自動追従、右画面の縦線を増やす/減らす、カーソルのスナップ。どれもデフォルトのままで問題ないので、使い込んでから各自で試して欲しい。
トラックというのは「同時再生する音の単位」で、CDやカセットテープは2トラック(右の音と左の音)しかないが、Reaperはマルチトラックなので10も20も使うことができるし、左右のバランス(PAN)も自分の好みで決められる。
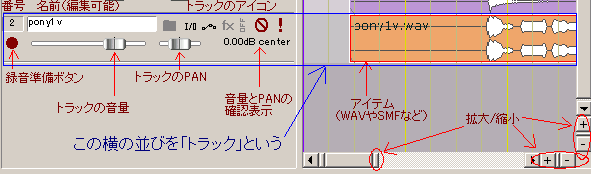
打ち込み関連のページでも似たような説明をしているが、たとえばCDなら、デッキの中に「右の音担当の人」と「左の音担当の人」がいて、同時に音を出しているのだと考えて差し支えない。その人数や分担を自由に変えられるのが「マルチトラック」ということ。
トラック番号のところをクリックするとトラックを選択できるが、CtrlキーやShiftキーを押しながらクリックすることで複数のトラックをいちどに選択できる。音量やPANなどのフェーダー(ツマミ)は、Ctrlキーを押しながらドラッグすると細かく動かすことが可能で、ダブルクリックするとプラマイゼロに戻る。
トラックのアイコンを順に見ていこう。

フォルダ機能オン/オフ=トラックを「まとめトラック」(「バス」と呼ぶ)として使う、I/Oボタン=入出力の設定、オートメーションの表示/非表示=曲の途中で音量やイフェクトセッティングを変える機能、イフェクトボタン、バイパスボタン=イフェクトを一時的に無視する、ミュートボタン=消音、ソロボタン=選択したトラック以外を全部ミュート。バスという言葉も聞き慣れないだろうが、たとえばバスドラムとスネアドラムとハイハットとその他のドラムスを別のトラックに入れたとき、いったん「ドラムスのバス」にまとめて追加加工をする、などといった使い方をする。
フェーダーやトラックアイコンが上下にダブっているが、どちらを使用しても効果は同じ。
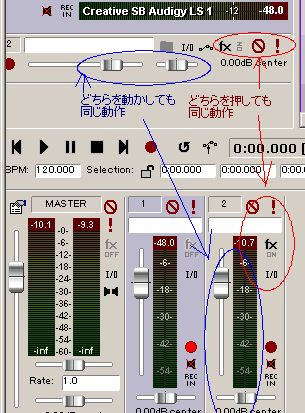
デフォルトでは表示されないが、マスターを上の画面に表示することもできる。
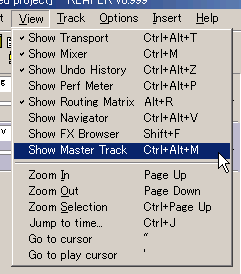
普段は必要ないが、マスターのオートメーション(後述)を使う場合などに表示する。
ここから先は知らなくても初心者には差し支えない情報ばかりなので、どうしても気になる人以外は読み飛ばしてよい。まずは録音と加工のページでやっている程度のことがわかれば十分。
I/Oアイコンをクリックした後の画面。

マスターというのは「各トラックの音を混ぜて(ミックスして)からまとめて調整する」ための特殊なトラックで、画面左下にMASTERという名前で表示されているのがそれ。再生ボタンを押したときやマスターの書き出しを行ったときはここから音が出る(とくに設定しない限り各トラックが勝手に音を出すことはない、というか、デフォルトではマスターだけがスピーカにつながっている:真中あたりにある「マスターとは別に直接出力」を使うと、勝手に音を出すこともできる)。こうやって「音の行き先を設定すること」を「ルーティング」という。活用例は録音と加工のページを参照。
チャンネル数の設定もあるが、これはかなり凝ったことをやるのでなければ使わない。たとえばSoftDrumのようなマルチチャンネル音源からの出力を複数のトラックに切り分けるとか、イフェクタプラグインを立ち上げてドライシグナルとウェットシグナルを別のトラック(またはバス)に送るとか、そういった場合に使う。
お次はオートメーションの画面。有効にしてかつ表示モードにすると右の画面に線が出てきて、クリックやドラッグで操作できる。
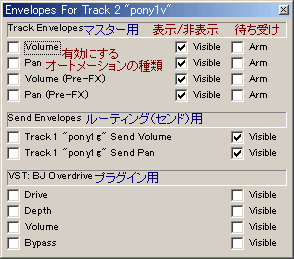
もし他のトラックに音を送る設定ならマスターとは別に操作できるし、プラグインを立ち上げている場合はそのパラメータもオートメーションの対象になる。Pre-Fxと書いてあるのは「イフェクトをかける前の」という意味。項目を有効にして表示モードにして待ち受けもオンにした状態で、オートメーションモードのアイコン(後述)をクリックしてWriteモードにすると、
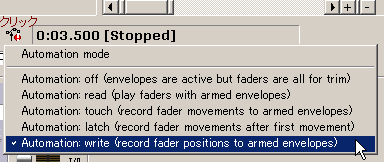
普段音量やPANを制御しているフェーダーがオートメーション用になる。

この状態で再生ボタンを押してからフェーダーを動かすと、その動きがオートメーションとして記録される。ただしこの機能は音量とPAN(とマスターの演奏速度)のみで、プラグインのオートメーションには(バージョン0.999では多分)フェーダーを使えない(外部ハードからの操作ができるかどうかは未確認)。
Ctrl+Alt+Mキーでマスタートラックを表示してからオートメーションアイコンをクリックすると、マスター専用の特殊なオートメーションをイジれる。

が、バージョン0.999の場合あまり役には立たない気がする。
Fxボタンを押すと出てくるのはこんな画面。
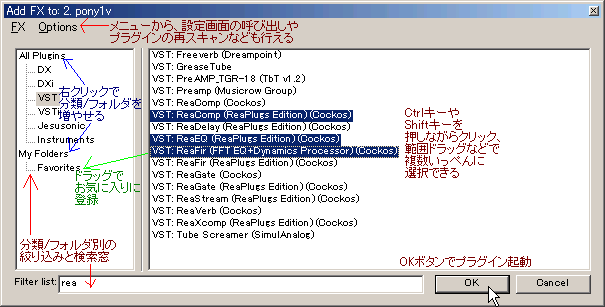
すでにプラグインが立ち上がった状態で同じボタンを押すとこんな画面になる。
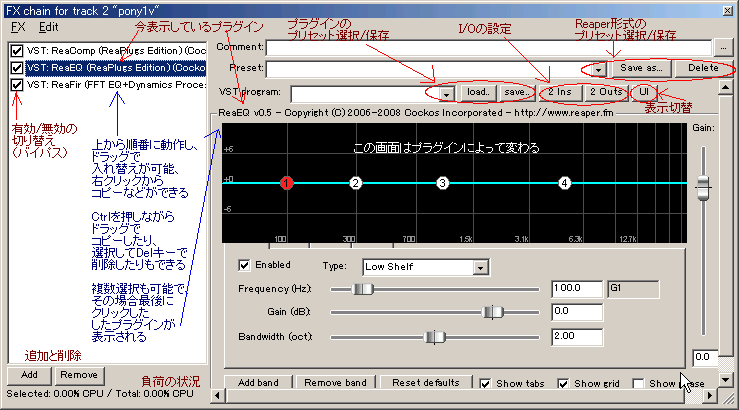
慣れてきたら適当にイジってみて欲しい。
ファイルを読み込んだ画面の右上を見てみよう。
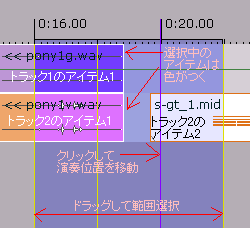
図で「アイテム」と書いてあるのは「読み込ませたファイル」のことだと思って差し支えない。
1つのトラックに複数のアイテムを乗せる事もできるし、アイテム同士が時間的に重なっていても再生には差し支えない(メインアイコンのところで出てきた自動クロスフェードで勝手に処理される:音量制御を示す青い線が出るはず)。
アイテムをクリックすると選択(複数可)、ドラッグすると上下左右に移動できるほか、Ctrlを押しながら動かすとコピー、アイテムの右端ドラッグで打ち切りとループ、Altを押しながらアイテムの右端ドラッグでタイムストレッチ(音程を変えない引き伸ばしと短縮)などができる。また、トラックがないところにアイテムを持っていくと、勝手にトラックが新規作成される(Ctrl+Tなどで手動作成も可能)。
アイテムの編集は右クリックメニューやショートカットキー(Ctrl+Xで切り取りとか、Ctrl+Vで貼り付けとか)で行う。
画面中央あたりのアイコン。

最初まで戻る、再生、一時停止、停止、録音、ループ再生オン/オフ、オートメーションモードの選択、現在位置と状態(停止中/再生中/録音中など)。
オートメーションモードがちょっとメンドクサイが、offだとオートメーションとフェーダーの連動なし、readだとオートメーションに合わせてフェーダーが勝手に動き、writeだと待ち受け状態のフェーダーを使ってオートメーションを書き込める。
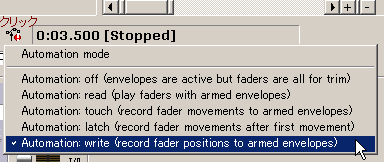
そのほかのものは、writeモードに「フェーダーの初期位置を反映する/しない」を付け加えたもの。
その下。

BPM=現在のテンポ(数字記入可)、選択範囲のロックボタン、選択範囲の開始位置、選択範囲の終了位置、選択範囲の長さ、選択範囲の表示形式(時間/小節)。
選択範囲や選択位置も数値入力可能で、Timeモードだと秒での指定になる(分単位で入力するときはコロンを使う)。ループ再生モードで再生すると、この範囲でループする。
これはまあオマケみたいなもの。

クリックして適当に眺めればだいたいの意味はわかるだろう。