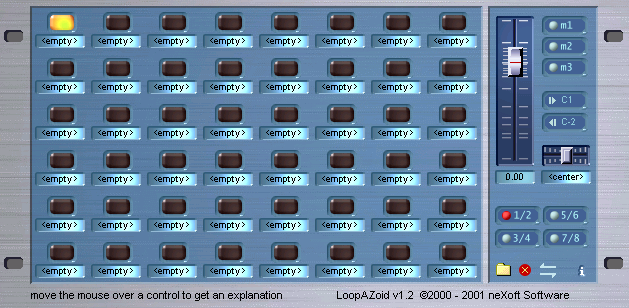
例によって部分ごとに機能を見ていこう。
neXoft Software(BATTERYのメーカー)のドラムサンプラーLoopAZoidと、筆者が配布しているドラムサンプラー入門セット(TicTacShutUpさんのパッケージStudio Drums 1を編集したものが含まれており、該当サンプルのライセンスはcreative commons Sampling Plus 1.0:日本語)を使用して、ドラムサンプラーを使った演奏をお手軽体験する。VSTiを使用する環境はすでにあり、LoopAZoidをダウンロードしてインストールできたところから話を始める。また、ドラムサンプラー入門セットは2010年2月20日バージョンを使用して記事を作成している。追記:2014年6月現在、neXoft Softwareのサイトがトップページ以外404エラーになっており、http://www.loopazoid.com/も404エラーが出て、LoopAZoidの入手ができない。代替候補はいろいろあると思うが、最近はGrizzlyというのが人気のようだ(筆者は使ったことがない)。
よくあるトラブル:
LoopAZoidでpatchファイル(lpz)を読むと「one or more parameters are invalid」というエラーを吐くことがある。どうやらvolumeまたはpanに「特定の値以外」が設定されていると起きるようで、patchファイルをテキストエディタで開き、すべてのSampleSlotを「volume="1.000000"」と「pan="0.500000"」に書き換えてやれば読めるようになる(はず)。volumeやpanはfxpファイルに記録できるので、サンプルを読み込む>volumeとpan以外を設定>patchファイルを書き出す>volumeとpanを設定>fxpファイルを書き出すという手順で設定して、patchファイルを読む>fxpファイルを読むという手順で使えば(ひと手間増えるが)問題ない。もちろん、LoopAZoidの機能は使わず波形編集ソフトでサンプルを直接編集しても問題ない(個人的にはこっちの方がスッキリすると思う)。
注意:
LoopAZoidの設定はVSTHostで行う(Reaper0.999で使うときはpatchファイルとfxpファイルを読ませる)。筆者の環境特有の問題かもしれないが、Reaper0.999とLoopAZoid1.22の組み合わせだとうまく設定できない。もちろん、これ以外の環境で設定や演奏を行ってもまったく問題ない。
起動するとこんな画面になるはず。
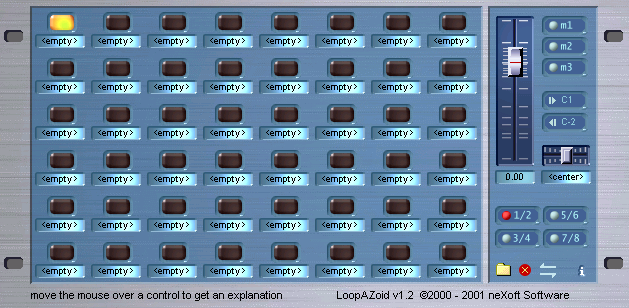
例によって部分ごとに機能を見ていこう。
左側の画面でサンプルの選択と名前変更を行う。

試奏/選択ボタンが点灯しているサンプルを、右側のコントローラーで設定する。

一番大切なボタンがなぜか小さいが、左がサンプル登録ボタンで右がサンプル取り消しボタン。サンプル登録は試奏/選択ボタンをCtrl+左クリックでもでき、そちらの方が便利。
MIDIノートナンバーのアサインボタン(ここで設定した鍵盤に反応して音が出る)も小さい(場所も微妙)。

上が順再生で下が逆再生(逆再生を使わない人は「まず使わないノートナンバー」にしておけば問題ない)。ボタンを押すと鍵盤が出てきて、クリックでノートナンバーを選べる。

このとき、なぜか「本来よりも1オクターブ低く」表示される(ボタンと鍵盤両方)ので注意しよう。上図では順再生にC1(ノートナンバー24)を選んでいるようにしか見えないが、実際にはC2(ノートナンバー36)に反応する。もちろん、表示通りに設定して他のソフトの機能(DominoならチャンネルのプロパティからKey補正、ReaperならSource PropertiesのTranspose、その他MIDI信号処理系のプラグインなど)で帳尻を合わせても問題ない。
ドラムサンプラーにはお約束のグループミュート(排他出力)ボタン。丸いボタンをクリックすると点灯して有効になる(もう一度クリックすると消灯して無効になる:いちどに複数のグループを有効にすることはできない)。

これは、ハイハットオープンとハイハットクローズなど「同時に鳴るとおかしい」音を制御するためのもので、たとえば両方を「m1」のグループに入れておくと、ハイハットオープンが鳴っている途中でもハイハットクローズが割り込んでくれる。
出力先の設定ボタンも同じような操作。
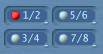
意味がわからない人は「1/2」が「普通のステレオ出力」だと思っておけばだいたい問題ない。意味がわかる人向けに、VSTHostから見るとこんな出力になっている。
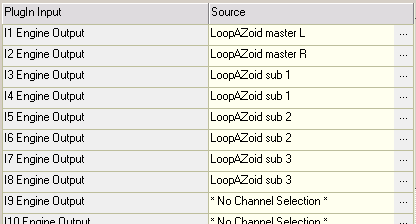
Reaperでパラ出しするときの設定はこんな感じ(あらかじめ「空トラック」を4本作っておく)。
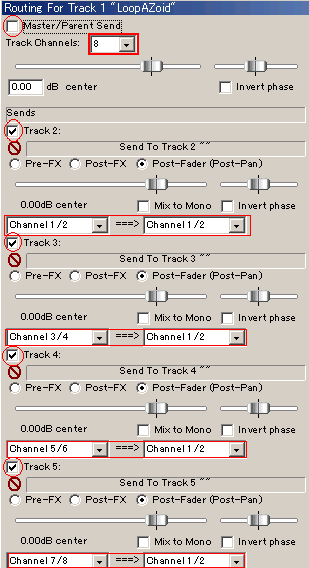
LoopAZoid本体のトラックとパラ出しトラックをまとめてフォルダ化しておくと便利だと思う。
最後にコレ。

配置的に1つのボタンに見えるが、上がインポート(読み込み)ボタンで下がエクスポート(書き出し)ボタンである。こんなに小さく地味なボタンでなにを読み書きするのかというと「patchファイル」(キットの設定を丸ごと保存したファイル)である。
ボリューム調整とPAN調整は見ればわかるだろうし「i」ボタンもバージョン情報を出すだけなので省略。
入門セットのダウンロードと展開は終わっている前提で話を進める。適当なホスト(VSTHostあたりが無難)にLoopAZoidを起動したらこのボタン(patchファイルの読み込み)を押し、

セットを展開してできた「St1Rock」フォルダにある「St1Rock.lpz」をLoopAZoidに読ませよう。
なお、間違ってこのボタン(patchファイルの書き出し)を押したのに気付かず

ファイルを上書きしてしまうと面倒なことになるので、重要なpatchファイルは上書き禁止(読取専用)にしておくなり、別の安全な場所にコピーを保管しておくなり、各自対策をしておこう(サンプラーに限らず、制作に使うソフト全般にあてはまる注意)。
単純に音を出すだけなら作業はこれで終了で、こんなMIDIファイル(GM配列に単純変換するとこんな感じ)を演奏させると、こんな音(初期バージョンで作成したファイルなので現在の設定だと多少違った音になるかも)が出るはず。サンプルが足りなかったためダミーサンプル(無音)で埋めたスロットがあるが、とりあえず必要そうなモノはそろえてあるのであまり気にしないで欲しい。
話が少し前後したが、St1RockにはGMなどのドラムとは少し違った音も入っている。音を出してみればわかる話なので必須ではないが、Domino用の定義ファイルも用意してあるのでちょっと設定してみよう。セットを展開してできた「glazDrums」フォルダにある「glazDrums.xml」を、Dominoをインストールしたフォルダの「Module」フォルダにコピーしてからDominoを再起動、F12キーからMIDI-OUTの設定をする。
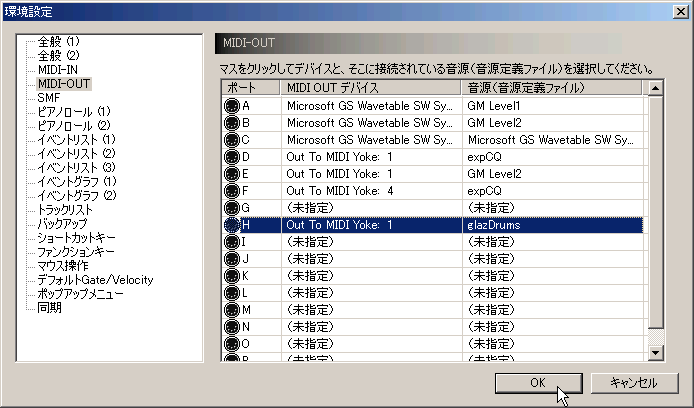
たとえばこんな感じだが「ポート」は「LoopAZoidを立ち上げたホストにつながっているもの」を選ぶ。トラックリスト(Tabキー)で適当なトラックを右クリックしてデフォルトトラックの追加。
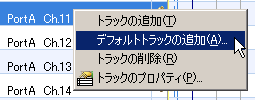
glazDrumsのリズムトラックを追加する。
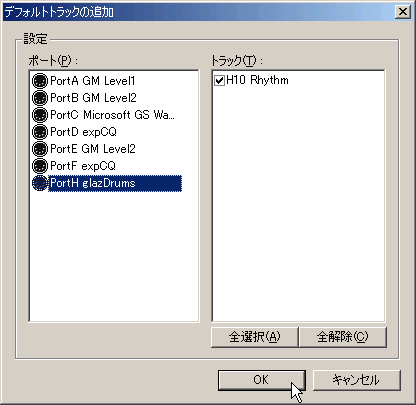
追加されたリズムトラックを右クリックしてトラックのプロパティを選択。

glazDrumsを使うように設定する。
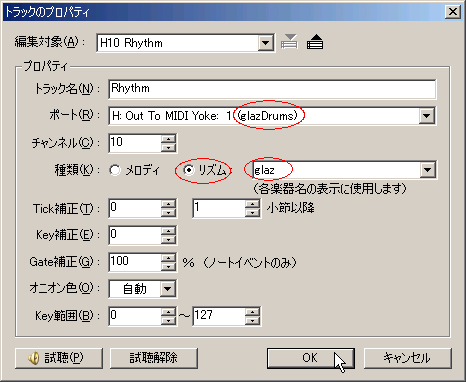
楽器名の設定はこんな感じ。
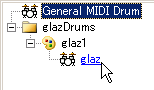
デフォルトの(=最初からある)リズムトラックを使わないなら右クリックして削除(併用したい場合は残してもよいし、引継ぎたいデータがあるなら適宜コピーなどを行う)。

面倒なので、ここまでの作業が終わったらDomino専用形式で保存して、glazDrums用のテンプレートにしてしまうとよい(実際に打ち込むときはファイルをコピーしてから作業する)。なお、ローコスト制作のファイル配布のページで配布しているexpCQにもglazDrumsと同じものが含まれている。
さて、けっこうな苦労をしてドラムサンプラーを導入したわけだが、やはりサンプルをイジってこそのサンプラーなので、キット以外のファイルと入れ替えたり、Audacityなどの波形編集ソフトで編集したりといった作業に挑戦してみよう。最初からかなり「加工された音」なので大幅な変更は難しいだろうが、単純にサンプルを入れ替えるだけでも音作りの幅は広がる。
LoopAZoidを起動したままサンプルを編集した場合、いったんdummy.lpzを読ませてから改めて目的のpatchファイルを読み込もう(LoopAZoidに「古いサンプル」を忘れてもらうため)。なお、St1Rockキットのデフォルトサンプルは48KHzサンプリングだが、それ以外のサンプルには44.1KHzサンプリングのものもある(統一のため変換する場合はSoundPlayer Lilithの機能が便利)。
ドラムサンプラーのもうひとつの利点は、GMなどの規格に縛られず豪華に音色を使える点にある。glazDrumsではバスドラム4種類+スネアドラム8種類(リムショット含む)+ハイハット6種類+予備のハイハット3種類を用意しているが、生ドラムっぽい打ち込みをやろうと思うと、どうしてもこのくらいは必要になる。
St1Rockのhi-hat2にはちょっと変わった音色を入れた。打ち込みメインの人は「ハーフオープン」と呼ぶことが多いが、たいていのドラマーは「ルーズ踏みのクローズ」と認識している音(を模したもの)である。まあオープンとクローズの厳密な区別はないので呼称にはこだわらなくてよい(叩いている人の意識次第)。ちょっと変わった音色として単純に使う以外では、ハットクローズのあとすぐハットオープンが入る場合のどちらかや、ハットクローズのあとすぐハットペダルが入るときのクローズに使って、踏みがユルくなることを表現する手もある。
踏みのルーズ/タイトさを経時変化まで含めて表現しようと思うと、ハイハットクローズのショルダー打ちだけで10音色くらい使うことになるが、そこまでやるとキリがなくなる(既存のシーケンサーだと打ち込みも煩雑になりすぎる:CCでハイハットペダルを動かす案はなくもないが、そうするとモデリング系のシンセを使うことになりそうだし、音色の変化がリニアでないためモーフィングを使うにしてもサンプル数が膨れそう)。サンプルさえ手に入るなら、スネアドラムだけでプログラムチェンジ1つ分(最大128音色)、ハイハットだけでプログラムチェンジ1つ分、ライドシンバルだけで・・・といった使い方もできそうではあるのだが。
ハットペダルもちょっと変わった音で、hat-pedal1は普通のペダル、hat-pedal2はオープンからペダルでミュートした音、hat-pedal3はペダルを踏みつつスティックでも叩いたときの音を意識している。実際にそのような演奏方法で録音されたサンプルではないためかなりムリヤリだが、GM配列の打ち込みとは違った体験という意味で試してみて欲しい(ハットの3がミュートグループ2になっているのが不便なら自分で直そう)。ハットオープンはhat-open1がフルオープンでhat-open2が普通のオープンでhat-open3がハーフオープン(のつもり)。hi-hat3は余っていた音色をつめただけでとくに意図はない(弱いハットペダルとして使えそうな気がしなくもない)。
バスドラやスネアの音は叩き方(叩いた後押し付ける(ベンド)、端の方を叩く、タイコのフチ(rim)もいっしょに叩く、リムだけ叩くなど)の違いなので耳で聴けばなんとなくわかると思う。close-rimとopen-rimの違いは「リムショット」などで検索して画像つきの解説や実演を探したほうが早いだろうから、各自で確認して欲しい。なお、オープンリムショットとノーマルショットの区別も人によってかなり曖昧である(「リムにもカスった」程度の叩き方はノーマルショット扱いする人が多い)。
やること自体は簡単で、使用サンプルを決める>必要ならわかりやすい名前にリネーム>とりあえずLoopAZoidに読ませてpatchファイルを書き出す>サンプルを加工する>dummy.lpzを読む>自作のpatchファイルを読む>適当なドラムパターンを演奏させてみる>さらに加工、といった流れ。
キット丸ごととなるとけっこう手間がかかるので、ある程度慣れてから挑戦した方がよいと思う(筆者はSt1Rockの加工に丸1日近くかけた:かかった時間の大半が「曲を演奏させながら頭を振ったり踊ったりしていた時間」なので他の人の参考になるかどうか怪しいが、作った本人がノれないサウンドで他の人がノってくれるわけがないので、筆者的には必要な時間)。またエレドラムの場合(サンプラーではない)普通のドラムシンセやサンプルもセットになったサンプラーを使った方が早い気がする。
ネットでドラムサンプルを探す場合、普通にやるとループ音源に埋もれてまともに検索できないので、「drum "single shot" sample」とか「drum "one shot" kit」とか、そんな感じで検索するとよい。ぱっと見た感じ、Studio Drums 1のホスティング先であるhttp://www.freesound.org/(要登録)のほか、drumsamples.org(http://www.drumsamples.org/)、BAP(http://www.bap.free.fr/)、SampleSwap(http://www.sampleswap.org/)、artificial_2(http://members.tripod.com/artificial_2/samples/as_main.htm)、KB6(http://samples.kb6.de/)などが多数のサンプルを提供しているようだ。