
上の図はcherryを起動した直後のスクリーンショットだが、「Track List」と書いてあるアクティブな(バーが青い)サブウィンドウがトラックリスト、その後ろ(上)にある「Track #1 [System Setup]」と書いてあるアクティブでない(バーが灰色の)サブウィンドウがトラック。
以下Cherryを使う前提で話を進めるので、Dominoを使う人は一足飛びのDominoの設定と操作を参照。
初心者お助け講座と通常の記事を兼用にしたので、初心者でない方はこの辺りから読むとよいだろう(初心者の方も一応最後まで目を通すことをおすすめする)。ここを読む前に、MIDI初心者のための0からはじめるCherry講座とCherry::Wikiには目を通しておくこと(インストールのしかたなどはそちらに解説がある)。
Windowsで(外部音源ではなく)SW Synth を利用していることを前提に話を進める。cherryのバージョンは1.4.3を利用した。参考までに、筆者が利用しているテンプレートファイル(新規作成ボタンではなく、このファイルを読み込んで打ち込みを開始する)も公開しておく(GM音源用とGS音源(SC-88pro相当)用があるが、音源設定以外の内容は同じ)。
初心者は起動直後の時点でつまづくこともありそうだが、cherryにはトラックとトラックリストというものがある。

上の図はcherryを起動した直後のスクリーンショットだが、「Track List」と書いてあるアクティブな(バーが青い)サブウィンドウがトラックリスト、その後ろ(上)にある「Track #1 [System Setup]」と書いてあるアクティブでない(バーが灰色の)サブウィンドウがトラック。
これはトラックのサブウィンドウを最大化したところ。
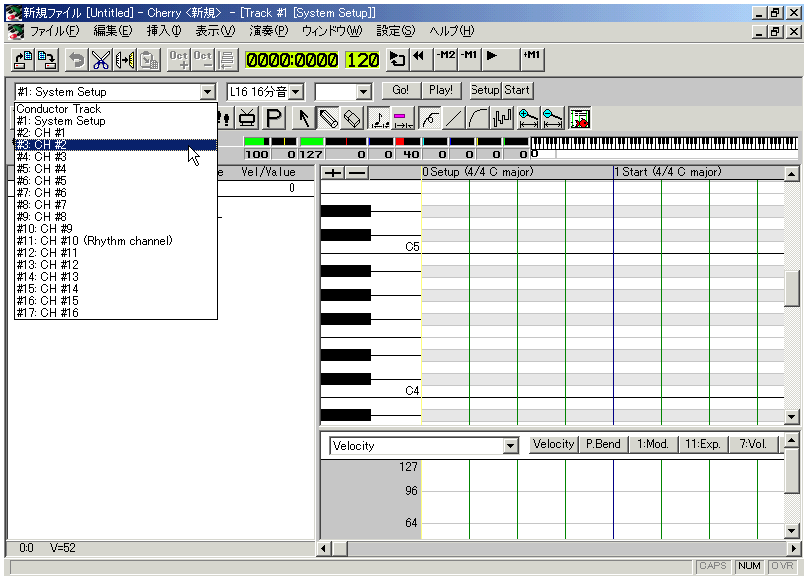
左上のリストを使ってトラックを選択する。トラックというのはなかなか面倒な概念なのだが、0番から17番まで総勢18人のプレーヤーがいて、それぞれに「お前の楽器はこれ」「お前のパートはこっち」と指示を出せるのだと思っておけばよい(0番は指揮者、1番はシステムの面倒を見る役割、というところまでは最初から決まっており、自由に使えるのは2~17番だけ:11番もドラム担当と最初から決まっている)。「CH#」というのはチャンネル番号のことで、自由に使えるトラックに1から始まる連番を振ってあるのだと思っておけばとりあえず大丈夫(あくまでとりあえすだが、トラックとチャンネルは違う、ということを覚えておけばそれでよい:もう少しだけ実情に近い言い方をすれば、トラックが18人のプレーヤーだとするとチャンネルは16室の部屋に近い)。
たとえば、3番のトラック(CH #2)にドレミ、と演奏するように指示(やり方は後述)すると、
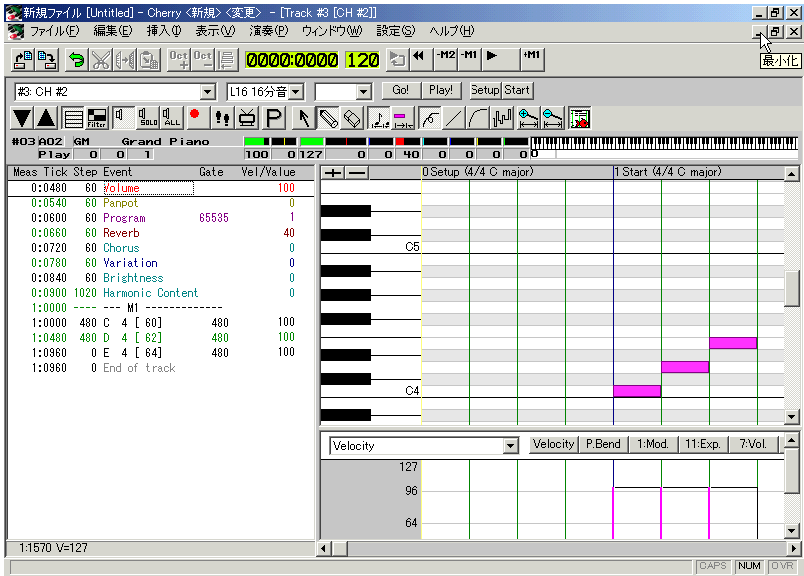
トラックリストからも様子が見える(トラックのサブウィンドウを最小化すれば、トラックリストのサブウィンドウが見えるはず)。
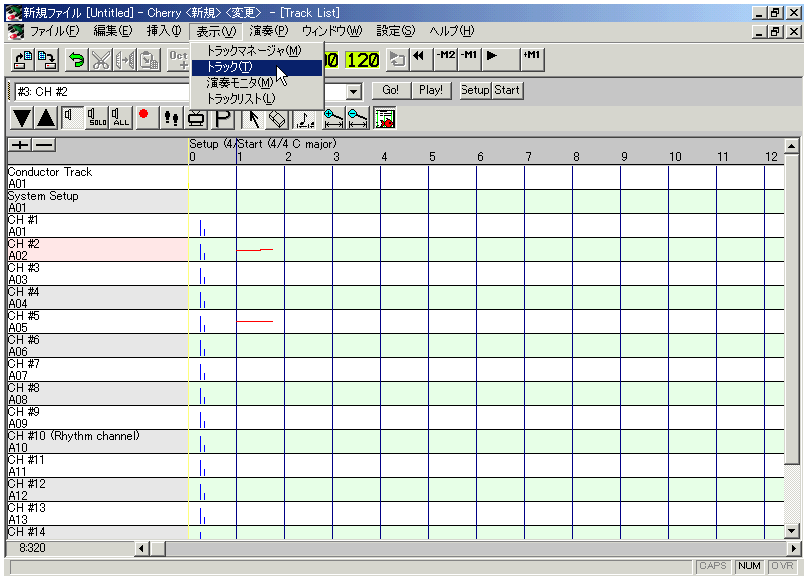
図では6番のトラック(CH #5)にも何か音符が書いてあるが、このようにすべてのトラックを見渡せるのがトラックリスト、ひとつのトラックだけを見て細かく作業するのがトラックということになる。トラックやトラックリストのサブウィンドウを閉じてしまったときは、メインウィンドウのメニューから表示を選んでやればまた出てくる。
メインウィンドウから設定>環境設定と選ぶと設定ができるが、必要な項目は多くない。
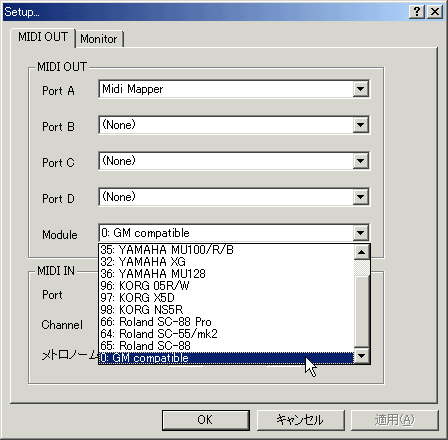
基本的にはModuleのリストから自分が使っている音源(またはその互換音源)を選べばよいだけで、たとえばSC-88相当のGS音源を使っている場合にあえてGMを選ぶ(互換性のため)といった設定でも問題ない。
OUTポートは4つまで設定できるが、意味がわかる人以外は触らない方がよい。もし音が鳴らない場合はPortAをMidi Mapper にして、設定>MIDIポート再初期化と選ぶ。それでもだめなら、他にMIDIを使っているソフトがあれば終了してからcherryを再起動。まだだめならMIDIマッパーの設定を見直す(MIDIのページ参照)。
意味がわからない人はModuleの設定だけしておけばとりあえず問題ない(Moduleの設定もある程度固定して、むやみに変更しない方が無難)。Moduleについての詳細はこのページの最後で述べる。
鉛筆のボタンを押し込むと音符を書くモード(書き込みモード)になる。
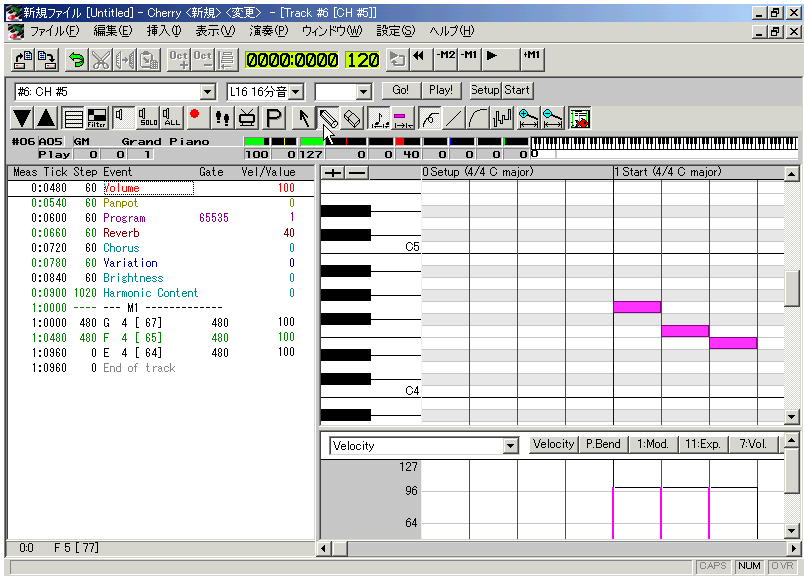
右の鍵盤の画面(ピアノロールという)で好きな場所をダブルクリックすると音符(ピンクのバー)が現れる(画面の青い縦線は小節の区切り)。
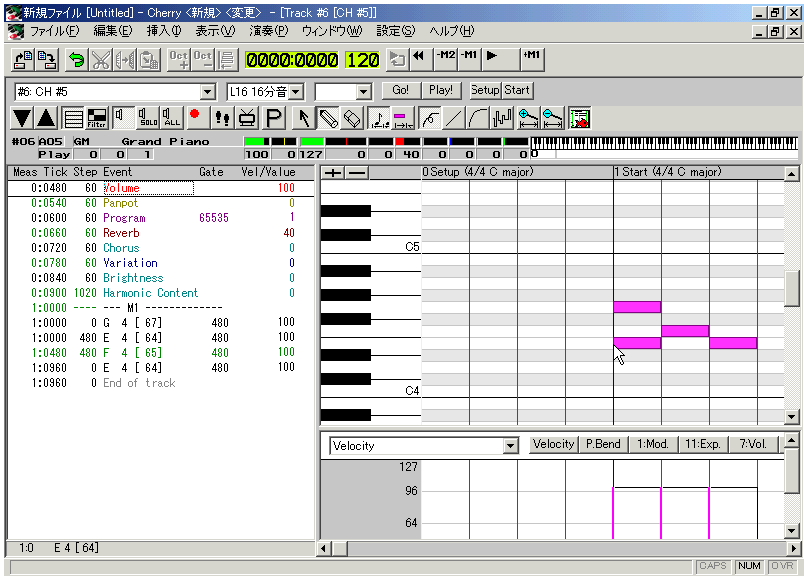
音符の中央かやや左側をドラッグすると音符を運べる。
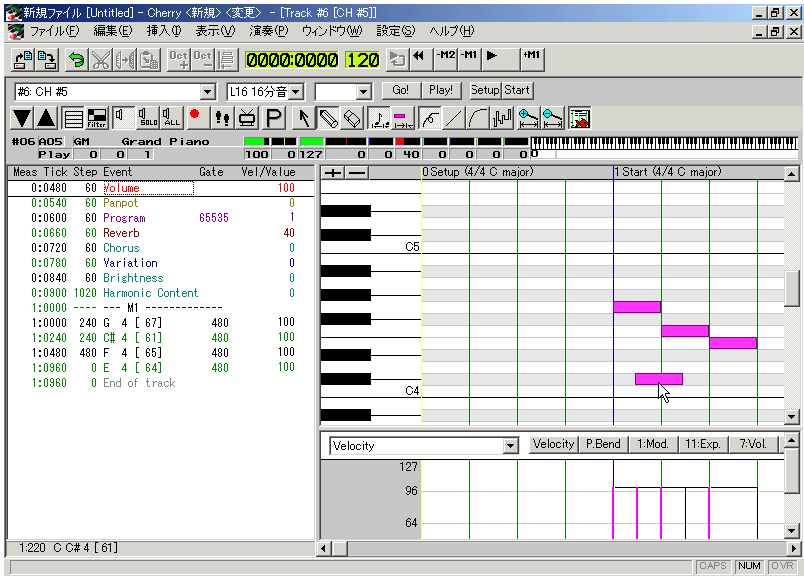
音符の右端をドラッグすると長さを変えられる。
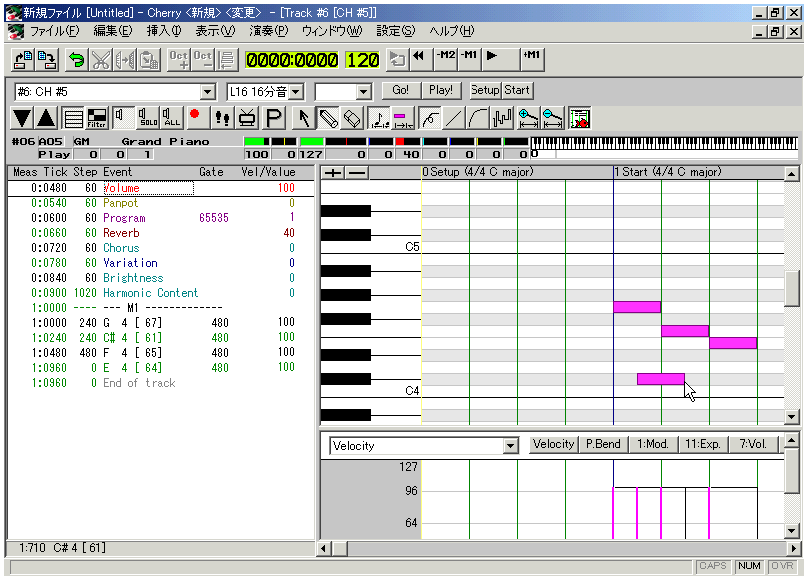
音符を右クリックすると削除などができる。
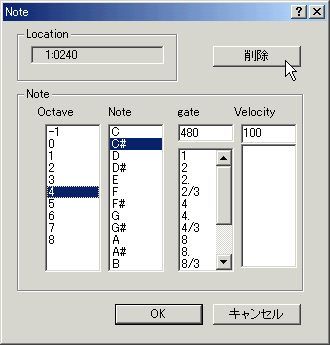
下段のアイコンは順に
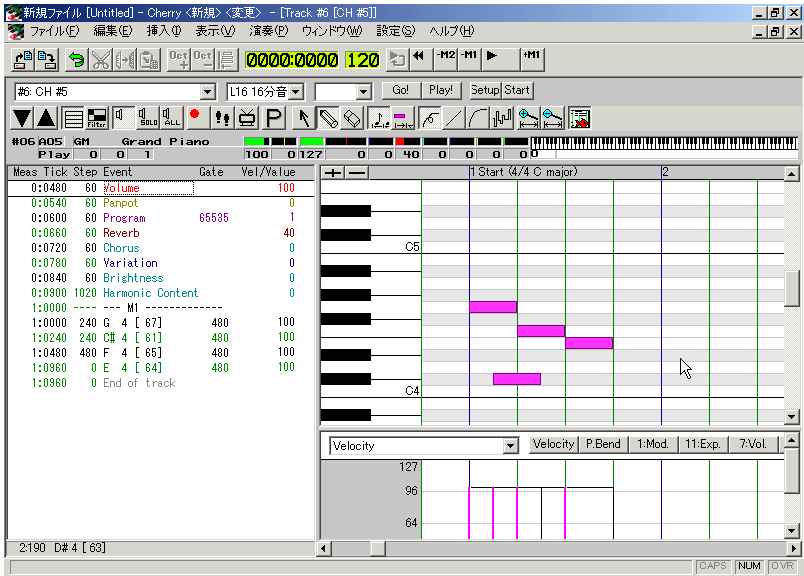
トラックの移動(上下)、イベントリスト(左下の表)を見せる/隠す、イベントフィルタ(まだ使わない)、このトラックをミュートする、このトラック以外をミュートする、全部のトラックをミュートしない、リアルタイム録音(この講座では使わない)、ステップ録音(この講座では使わない)、エクスクルーシブデータ受信(この講座では使わない)、プロパティ(まだ使わない)、選択モード、書き込みモード、削除モード、音符の位置を調整する/しない、音符の長さを調整する/しない、右下の画面で自由線を書く、右下の画面で直線を書く、右下の画面で曲線を書く、右下の画面でランダムな線を書く、拡大、縮小、不明。
とりあえず、モード切替(矢印が選択モード、鉛筆が書き込みモード)と、ミュートボタン(スピーカ)だけ覚えておけばよい。
選択モードでは、複数の音符をドラッグ選んで、
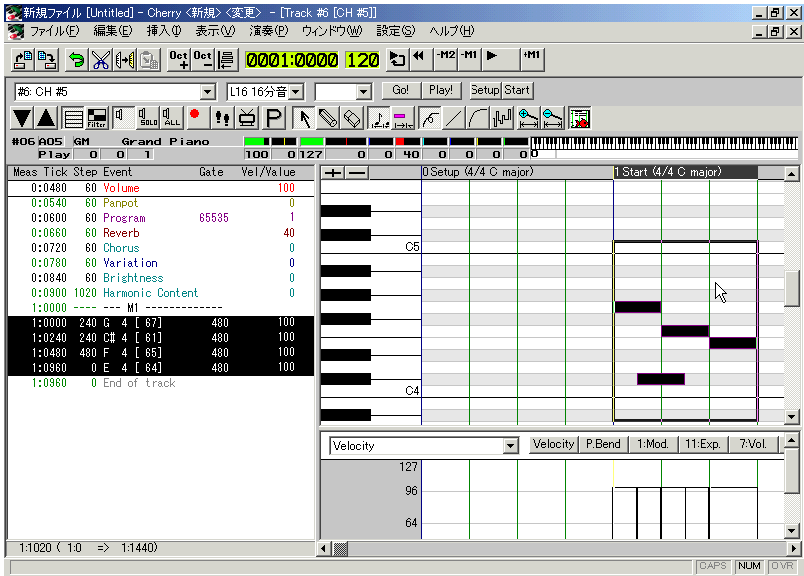
選んだ枠をさらにドラッグするとまとめて移動できる(なぜか選択解除されてドラッグできないこともあるが、左上方向から右下方法へとマウスを動かして選択しておくと、成功することが多い)。
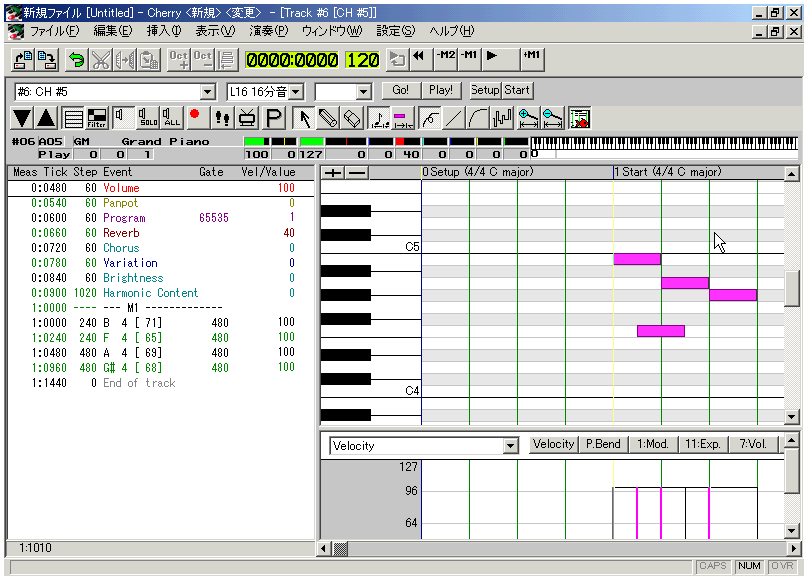
選んだ後枠の中(音符の上以外)を右クリックして一括変換を選ぶと
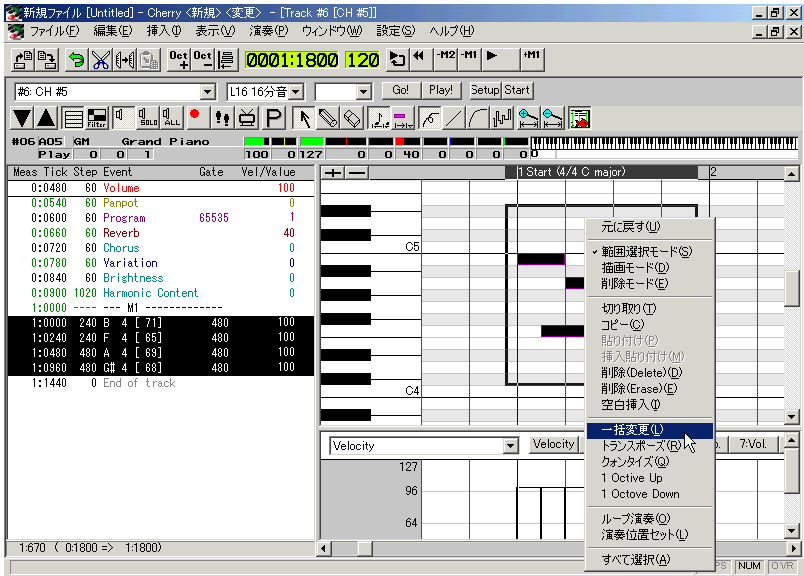
一括で音符の操作ができる。
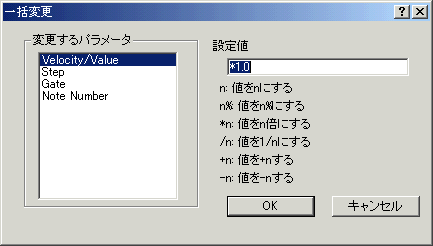
Velocityは音の強さ(0~127)、Stepは次の音符までの距離(単位はチックスで、4分音符は480チックス)、Gateは音の長さ(単位はチックス)、Note Number は音程(+1で半音上がり、-1で半音下がる)。
ドラムトラックの打ち込みも、音符の長さがなくなって音階の代わりに楽器の種類が表示されているほかは他のトラックと同じ。
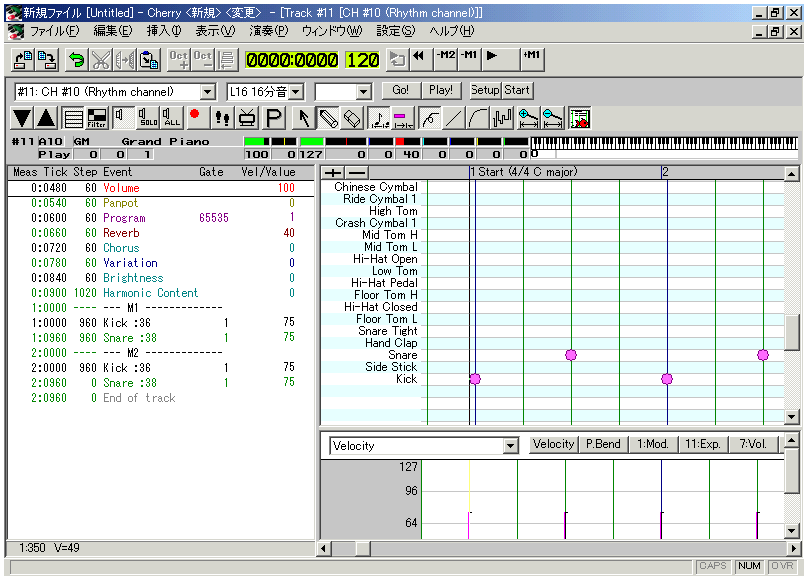
ピアノロールの左側に楽器名が表示されていなくても鳴る音があるので、書き込みモードで楽器名のところをクリックかドラッグしてやると確認できる(他のトラックでも、鍵盤部分をクリックすることで音色を確認できる)。
右のピアノロールと左のイベントリストは連動しており、ピアノロールで選択した音符はイベントリストで白黒反転する。イベントリストをドラッグするか、Shiftを押したまま2箇所クリックすることで音符を選ぶこともできる(ひとつ分ずれるので注意)。
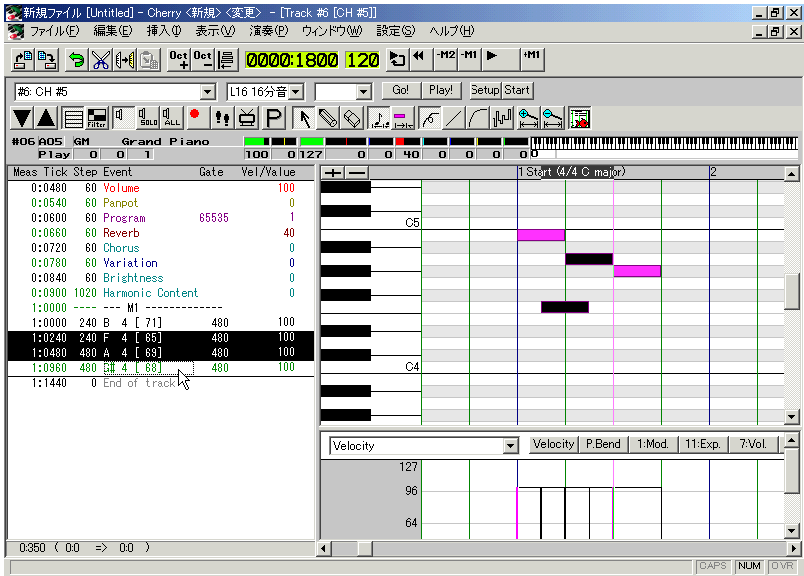
イベントリストの項目は、Meas Tick は音符が始まる時間(1:0240なら、第1小節の240チックスめ)、Stepは次の音符までの距離(単位はチックス)、Eventは音符の場合音程、
Gateは音の長さ(単位はチックス)、Vel/Valueは音符の場合Velocity。イベントリストの数字をクリックして直接数字を書き込むこともできる(Enterキーで決定、BackSpaceキーで書き直し)。
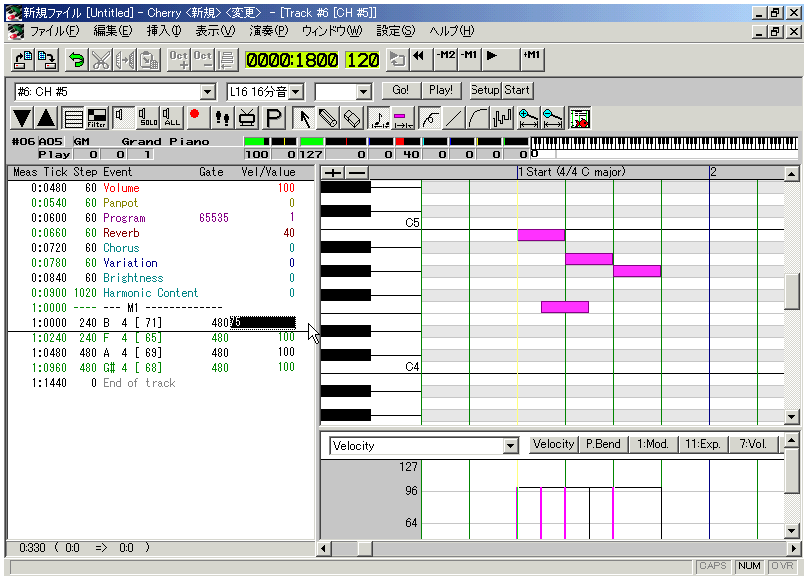
Meas Tick は必ず「小節番号:チックス」という書き方にする。チックスを書かない場合、たとえば「12」とだけ書いた場合は「12:0000」と解釈される。また「12:240」と書いても「12:0240」と書いても同様に解釈される。
イベントリストにあるProgramのVel/Valueの項目をダブルクリックすると
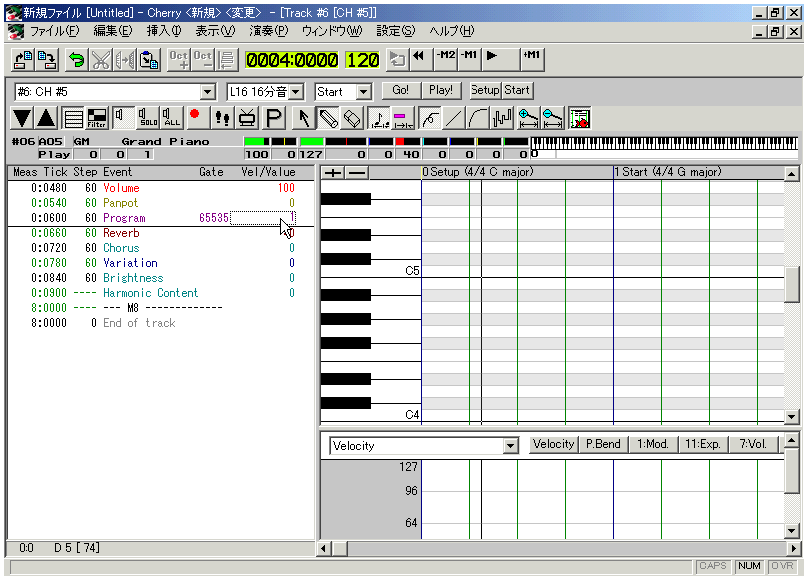
プログラムチェンジ(楽器の変更)を自動で行ってくれるウィザードが開く
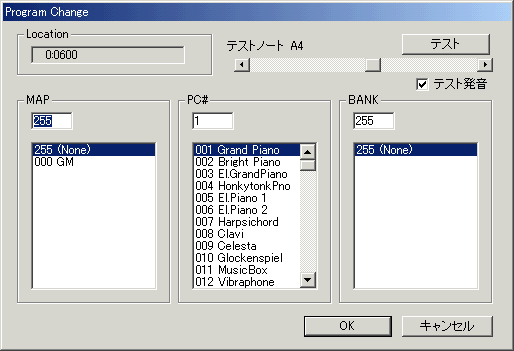
MAPは音源の種類、BANKはバンク番号、PC#プログラムナンバーで、GM音源ならPC#だけ選べばよい。ドラムトラックの場合、表示は変わらないがPC#がバンクセレクトになる。
プログラムチェンジやコントロールチェンジはメインメニューの挿入から選ぶ(現在のカーソル位置に挿入される)。
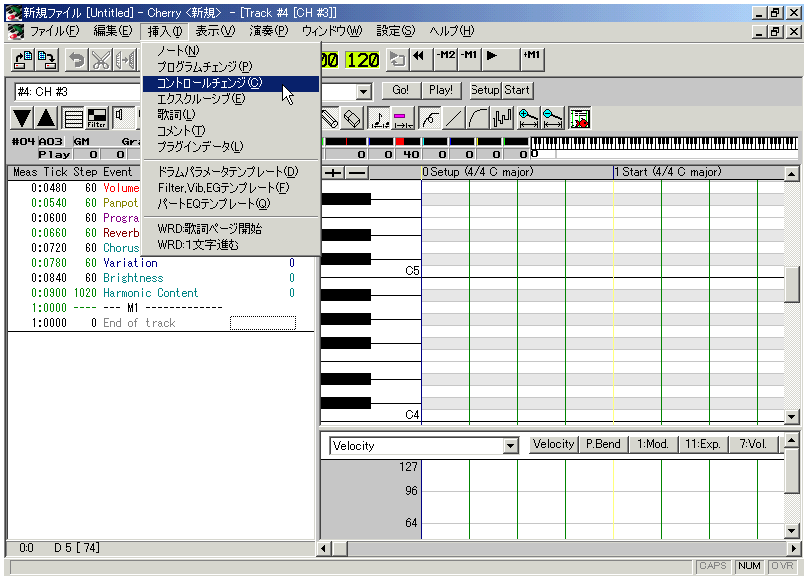
とりあえず適当な位置に入れて、後から時間を直すのが楽。
左から順に、
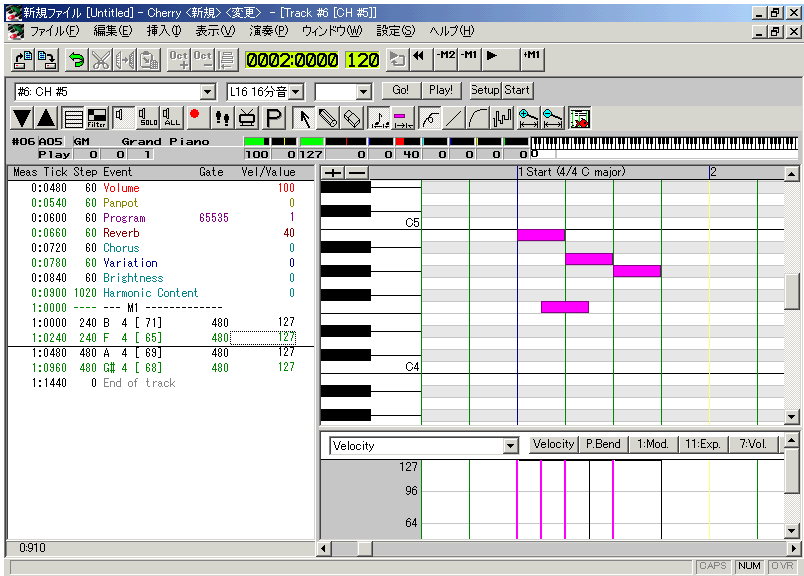
ファイルを開く、上書き保存、やり直し(アンドゥ)、切り取り、コピー、貼り付け、オクターブアップ(選択している音符の音程を1オクターブ上げる)、オクターブダウン、クオンタイズ(選択している音符の位置と長さをそろえる)、現在選択している地点の時間、テンポ、リピート再生ボタン、最初に戻るボタン、前の小節の最初に戻るボタン、現在の小節の最初に戻るボタン、再生ボタン、次の小節の最初に進むボタン。
主に使うのは、やり直しボタンと右端の進む・戻る・再生ボタン。
イベントリストの最初にある、色の違うイベントは消さないこと。また、0小節目には音符を書かず、1小節目から書き始めること。
cherryは直前の操作をある程度記憶している。たとえば、音符の長さを8分音符に変更した後で新しく音符を書き入れると、書き入れた音符も8分音符になる。Velocityは微妙で、右クリックなどから変更した場合は記憶されず、イベントリストで直接数字を変更した後は記憶される。
右下の窓は普段はまず使わないので、誤操作防止のためにも、ピアノロールとの境界線を下にドラッグして隠しておいた方がよい。
消しゴムアイコンの削除モードは、選択した音符やデータをすべて削除する。選択モードで選択>右クリック>削除とやるのが面倒なときに使うのだが、選択モードで選択>Deleteキーでも消せるので、あまり出番はない。
ファイルの保存を行うと「.CHY」という拡張子の独自形式ファイル(cherryファイル)に保存される。標準MIDIファイルを書き出したい場合は、ファイル>標準MIDIファイル出力を選ぶ。読み込みはcherryファイルと標準MIDIファイルの両方を読める。
cherryには、削除(Delete)と削除(Erase)、貼り付けと挿入貼り付けがある。削除(Delete)は普通の削除で、消しゴムモードや選択>削除orDeleteキーなども同じ動作。削除(Erase)は、音符を「時間ごと削除」して、前を詰める。貼り付けは普通の貼り付けで、アイコンや右クリックからの貼り付けも同じ動作。挿入貼り付けは「時間ごと割り込ませる」貼り付けで、貼り付けた分時間が延びる。また、すでに音符がある場所に通常貼り付けをした場合、音符が重なってしまうことがあるので十分注意する(イベントリストを見れば音符が重なっているのがわかるし、再生時にも音が変わる:音符をドラッグすれば上にある音符だけ移動できるし、音符を右クリックしての削除でも片方だけ消せる)。
たとえば1~6小節までをまとめて1オクターブ下げたいときなど、トラックの画面でやると面倒である。そういうときはトラックリストを使うとよい。

長いパートをまとめてコピーする場合などにも便利。ちなみにトラックリストには書き込みモードはない。
拡大してから縮小すると緑の線が消えないのは仕様っぽいので気にせず使う
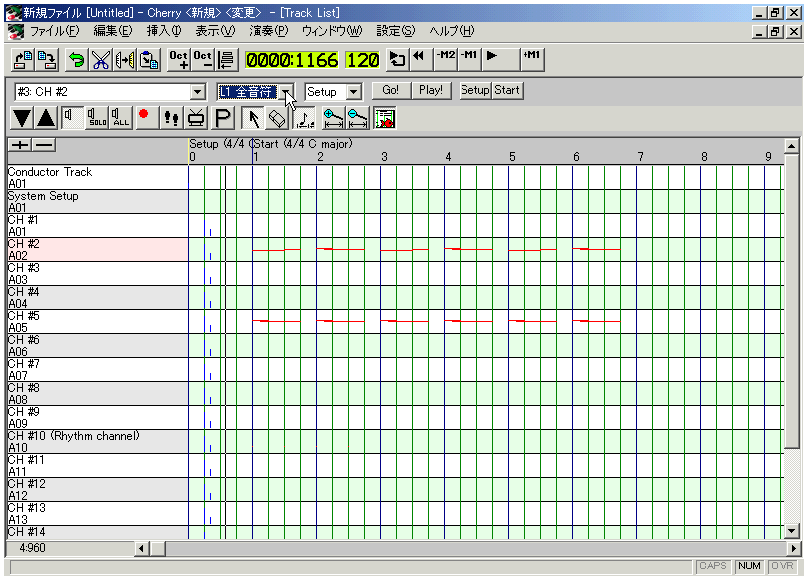
思い切り縮小すると、非常に長いパートを選ぶときに便利。
上部やや左の「L1 全音符」と書いてあるリストは、選択時の単位を決める。L1 全音符 なら1小節単位、L2 2分音符 なら0.5小節単位になる。普段はL1 全音符 だけ使っておけば問題ないだろう。
トラックウィンドウで、選択モード時にトラックリストの左側(鍵盤部分)をクリックすると、その音階の音符すべてが選択される。ドラッグなら、複数の音符を選択することも可能。
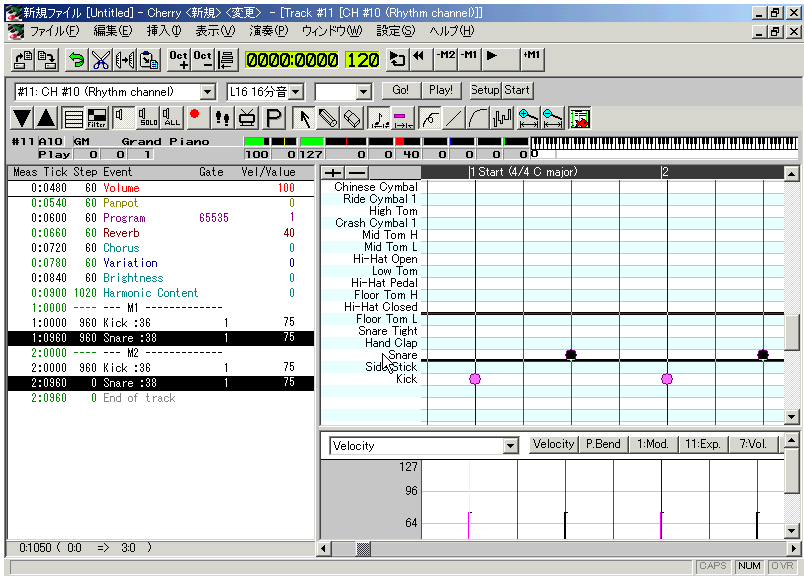
たとえば、ドラムトラックでスネアドラムのベロシティを一括で半分にしたいときなどに便利。ただし、トラックリストで同じことをやると、0小節目のデータまで選んでしまう。
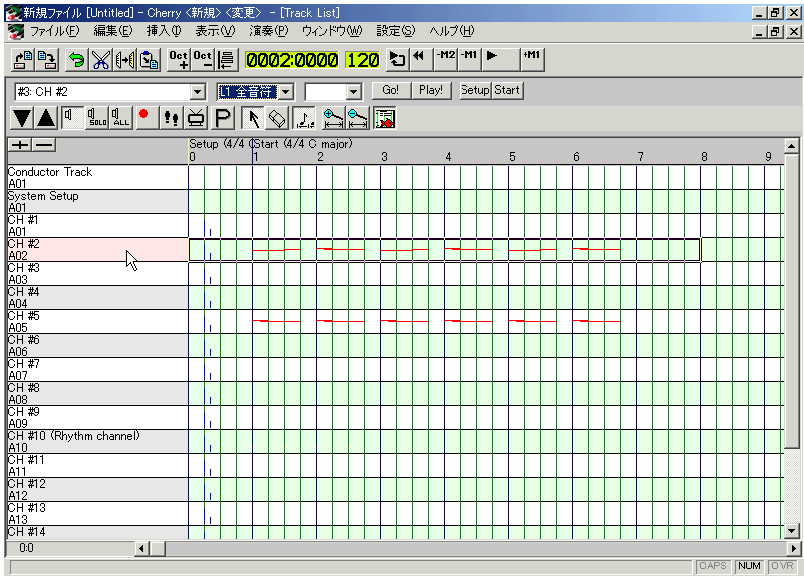
必要なら、0小節目をあらかじめどこかにコピーしておいて、編集が終わったら書き換えられてしまった0小節目を削除し、あらためてコピーを戻す。
トラックウィンドウの上部にある「L16 16分音符」と書かれたリストとその右やや下にある音符の位置調整と長さ調整のボタン(消しゴムのすぐ右、2つ並んだ音符の下に矢印のアイコン)。
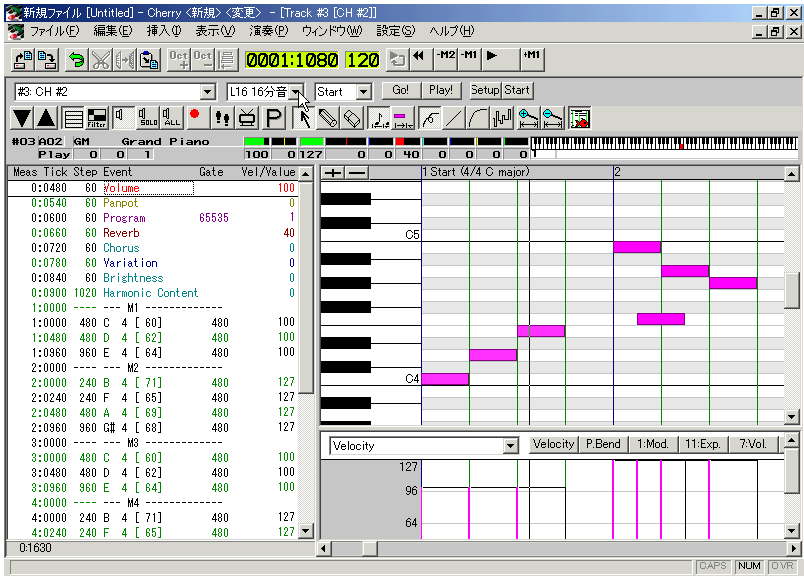
調整ボタンが押し込まれていると、リストで選んだ単位に合わせて音符の位置や長さが調整される。どういうことかというと、たとえば音符の長さ調整をONにしていて、リストでL16 16分音符 を選んでいると、16分音符n個分の単位でしか音の長さを変えられなくなる(32分音符を入力しようとしても、勝手に長さが変わる)。これによって、ちょうど正確な長さの音符を入力できる(ただし、イベントリストで数値を直接入力するときには影響しない)。
画面上部中央にある「Setup」と書かれたリストと、その右にある「Go!」「Play!」「Setup」「Start」のボタン。
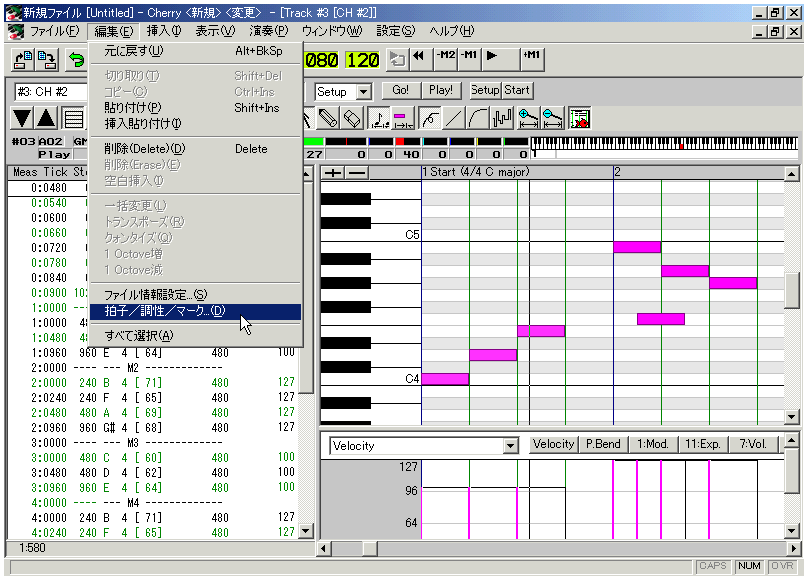
これは編集>拍子/調性/マークと選んだときに出てくるウィンドウでaddを選び
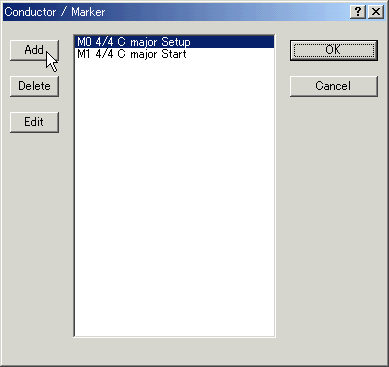
たとえば、4小節目から6/8拍子でGmajのpartAが始まる、と設定すると、
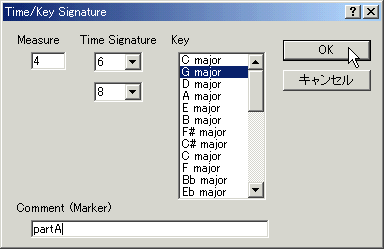
partAというボタンが追加されて、押すと4小節目に飛んでくれる。
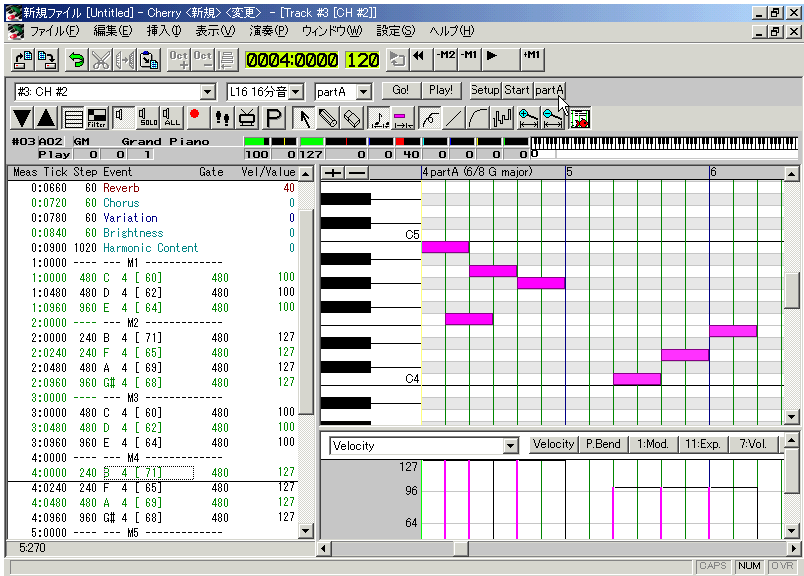
このときリストの中身もpartAに変わっているのだが、Go!ボタンを押すとリストに書いてあるパートに飛び、Play!ボタンを押すとリストに書いてあるパートから演奏を始める。小節内の区切りも、拍子に合わせて自動調整される。Setup(0小節目)とStart(1小節目)だけは最初から登録されており、Timidity++などのプレイヤーでは、再生時にCommentの欄に書き込んだ文字が画面に流れる。

また、ここで設定したKeyは、後述のコード分析機能でも使われる。
和音を再生すると、現在ONになっている音符が右上の鍵盤上で赤く表示され、その音符の組み合わせで考えられるコードの候補が鍵盤のすぐ下に表示される。
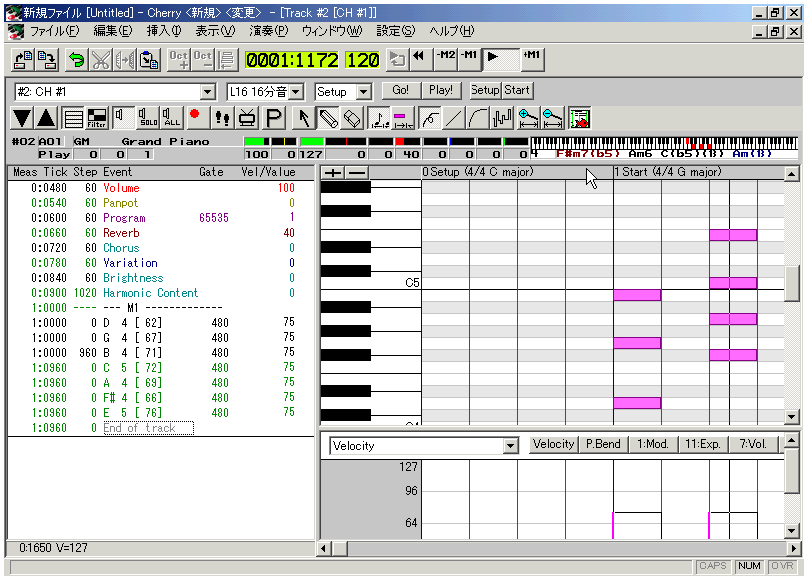
前述の拍子/調性/マークでKeyを設定しておくと、トニックは緑、サブドミナントは青、ドミナントは赤、それぞれの代理コードはやや暗い色で表示される(調性外のコードは黒字)。表示>演奏モニタと選ぶと、全トラック分の情報を一度に確認できる。
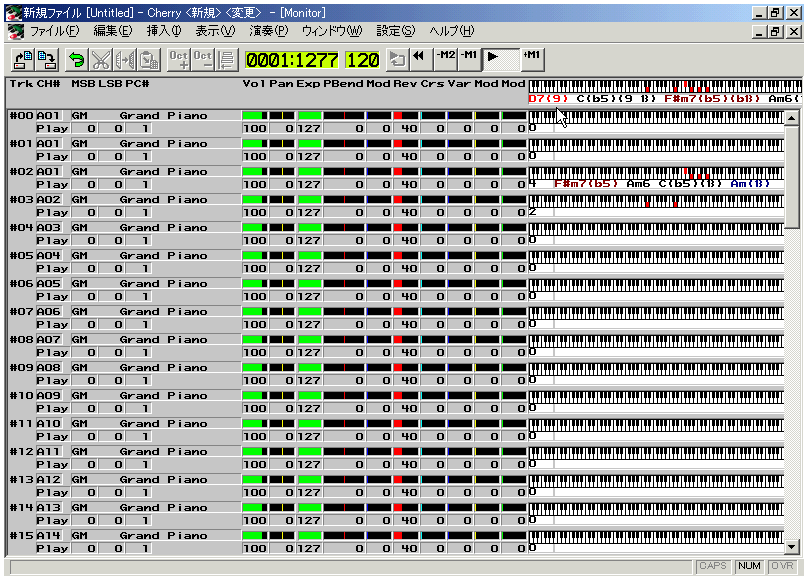
一番上にはすべてのトラックを合わせた情報が出てくるので、複数の楽器が集まってコードを作る場合などに便利(この場合、ピアノの左手がDのオクターブ、右手がFφで、都合D7(9)を作っている)。
ピアノロールの鍵盤部分を右クリックすると表示を変えられる。
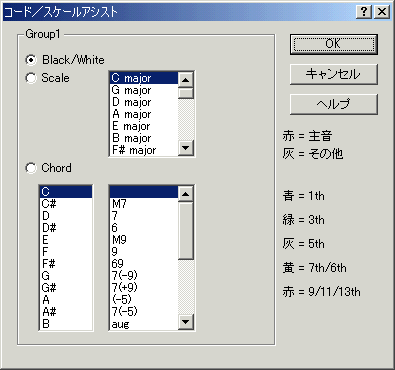
デフォルトはBlack/Whiteで白鍵が白/黒鍵がグレーで示してあるが、これをScaleに変えると調性内の音は白/調性外の音はグレー/基底音は薄い赤で表示される。Chodeは見たまま。
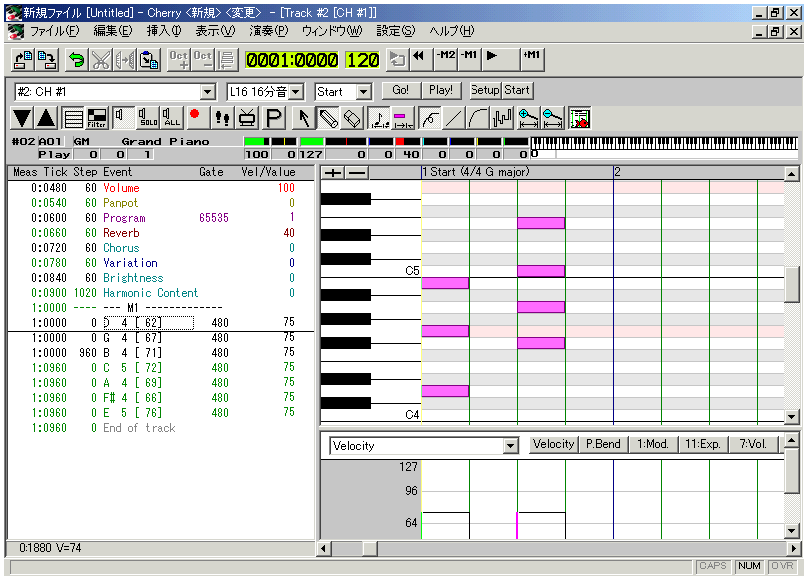
上記はScaleをGmajで使った例。普段はScaleが便利だが、JazzなどをやるならChode表示にも出番があるかもしれない(拍子/調性/マークと違って記憶されないので、その都度設定しなければならないが:Scaleも自動ではない)。
編集>ファイル情報と選ぶと、ファイル情報を書き込むウィザードが出るが、ここで分解能も設定できる。4分音符の分解能で480・240・120・96・48・24が選べて、デフォルトは480。ぜひ256(もしくは768)という設定が欲しかったところだが、残念ながらない。よくわからない人は480のままにしておくこと。右下の窓の左端(ピアノロールの鍵盤部分の真下)を右クリックすると、右下の窓での入力分解能も設定できる。
トラックリストのウィンドウでトラック名の部分を右クリック>プロパティと選択、もしくはトラックのウィンドウでPのアイコンをクリックすると、トラックのプロパティが開く。
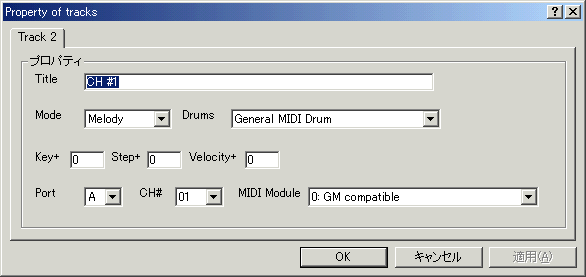
ここの設定は非常に複雑なので1つ1つ確認していく(MIDI Module の設定のみ後回し)。
Titleは名前の通りで、ここで設定した名前がトラックリストなどに表示される。パート名などを入れておけばよい(自分が混乱しないなら、デフォルトのままでもかまわない)。ここでの設定はデータとして書き込まれ、標準MIDIファイルを読み書きした際にも有効。
ModeをMelodyにすると通常のピアノロール、Drumsにするとドラムトラック用のピアノロールが表示される。ドラムトラック用のピアノロールでは、geteが常に1になるが、これは「新規に入力した音符のみ」に適用され、すでに入力されているデータは変化しない。
Drumsは、ModeをDrumsにした場合にピアノロールの左側に表示される楽器名。これは表示のみが変化してデータや入力には関係がないようだ。ModeがDrumsでなければ多分無視される。
Key・Step・Velocityは、それぞれの値に補正をかけられる(それぞれ±127の範囲:Velocityは無効な値を0または127に補正しているようだが、Keyの設定によっては音が鳴らなくなる)。Keyは移調楽器の打ち込みに、Stepはアタックタイミングの調整に、Velocityは全体のバランス調整に使うのだろう。ここでの設定は、標準MIDIファイル出力時にも反映される(たとえば、Stepを+3にしておけば、トラック全体の音符がイベントリストの表示よりも3チックス遅れて記録される:それぞれの音符のstepがすべて3増えるのではなく、トラック全体が平行に遅れる)。
PortとCH#はMIDIデータの出力先。PortはA~Dまであり、設定>環境設定で指定したデバイスに出力される。トラックごとに別のデバイスを利用できるため、複数の音源を同時に利用することができる。
前提知識として「同時に鳴る音は入力した順に記録されている」ということを覚えておく。イベントリストで切り取り>貼り付けを行えば順序を入れ替えることが可能。
このように並んだ音符のStepをイベントリストから変更してやると、
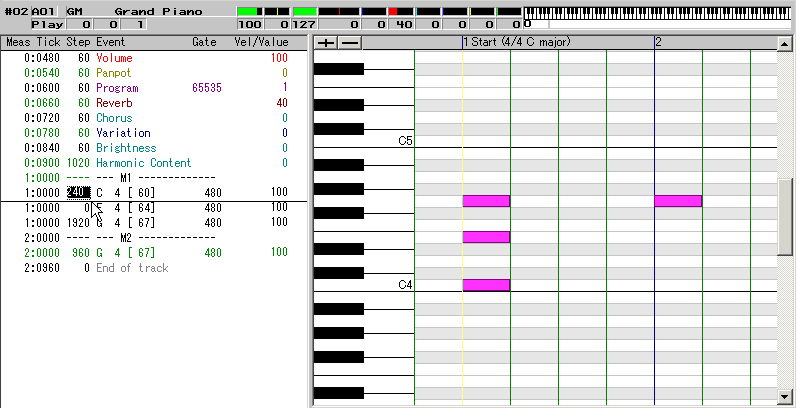
このようになる(その音符より後ろがStepの増減分だけ平行移動する)。
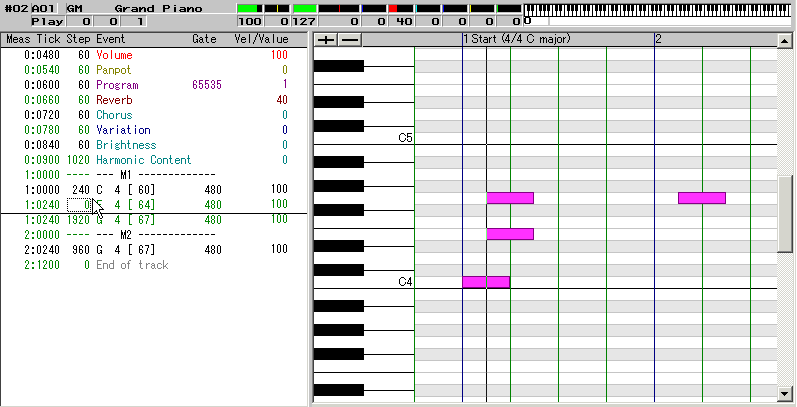
プロパティからStepを調整してやるのと比べ、画面のぱっと見でわかりやすいという利点がある(反面、ドラッグでの音符移動がしにくくなるという欠点もある)。
選択モードで選択して一括変換すると
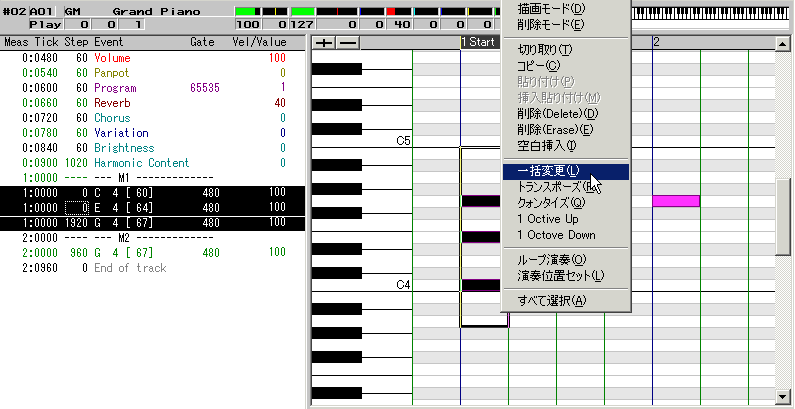
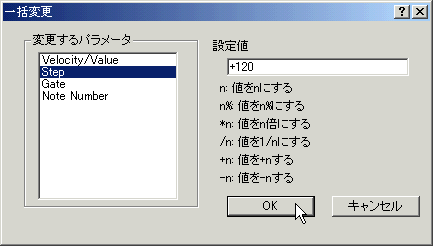
それぞれ「次の」音符までの距離が変化するため、結果的にアルペジオになる
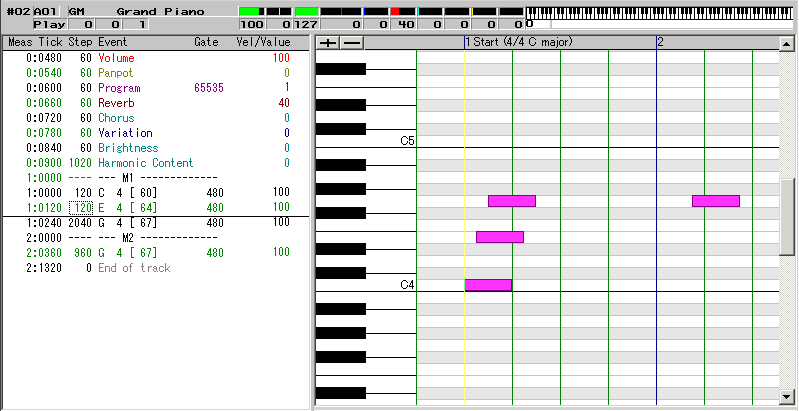
選択範囲の次の音符以降は普通に平行移動する。
プロパティ画面のMIDI Module の項目は音源の種類を変えるためのものなのだが、新規の入力と標準MIDIファイルの出力両方に影響がある。
まず新規の入力だが、たとえば音源をGMに設定していると、GMでは利用できないコントロールチェンジやプログラムチェンジが表示されなくなる(一部は手動で入力できなくもないが)。
標準MIDIファイルへの影響としては、現在の音源で利用できないコントロールチェンジやプログラムチェンジは出力されない(手動でむりやり入力したものを除く)。たとえば、仮想コントロールチェンジ161番のGS Reset を利用しているトラックでモジュールをGMに切り替えると、表示がCC:161に変わってイベントが無効になる。ただし、設定した内容自体は(標準MIDIに書き出されないだけで).chyファイルに記録されていて、モジュールをGS対応のものに戻すとまたGS Reset に戻って標準MIDIファイルにも書き出されるようになる。
また、標準MIDIファイルがGM対応かGS対応かという判断はGS Reset を記述したかどうかによって判断されることと、プロパティを変更してもすでに打ち込んであるデータは変化しない(自動的にGS Reset が挿入されたりはしない)ことから、GS対応のモジュールを設定しつつもGM音源用と解釈される標準MIDIファイルを出力することができる(やっても意味はないし、むしろトラブルの元だが)。
その対策なのかどうかはわからないが、GS Reset と XG System ON はいづれも仮想コントロールチェンジ161番で、システムセットアップトラックのモジュールがGS対応ならばGS Reset、XG対応ならばXG System ON が標準MIDIに書き込まれ、GMだと無視されて(CC:161の表示になって)何も出力されない。
設定>環境設定と選んでModuleの項目を設定すると、新規に作成するファイルのデフォルトMIDI Module が変更される。以前作成した.chyファイルを読み込む際には変化なし(前回保存したときのモジュール選択のまま)、標準MIDIファイルを読み込んだ場合はデフォルト値が反映される。
録音という言いかたの方が一般的だが、以下見出し以外では記録と書いているので注意。
まずはMIDIインプットの設定。入力機器>MIDIインターフェイス>シーケンサーと信号が渡るようにしてやる。入力機器はMIDI対応のキーボードなど、MIDIインターフェイスはサウンドカードに付属のものかなければ単品のカードを追加しても可、シーケンサーはもちろんcherry。cherryを起動して設定>環境設定と選び設定する。
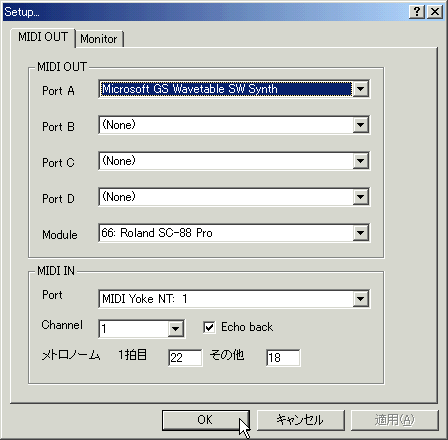
上の図のようにMIDI YokeなどのソフトウェアMIDIインターフェイスを使えば、ソフトウェアキーボードから入力することもできる。当然だが、ハードウェア(実機)キーボードにはハードウェア(実機)インターフェイス、ソフトウェアキーボードにはソフトウェアインターフェイスを使う。
たとえば筆者はぬくいさんのmidiKey>MIDI Yoke>cherryという流れで使っており、上図の設定だと、midiKeyがMIDI Yokeの1番に信号を渡し、cherryはMIDI Yokeの1番から信号を受け取る(MIDI Yoke自体は、信号を右から左に受け流すだけ)。一応midiKeyの設定画面も掲載しておく。

設定画面はトンカチのアイコンで出せるが、見ればわかるので図は省略(その他の設定についても、midiKeyのヘルプファイルを参照して欲しい)。
cherryの設定画面にecho backという項目があるが、これは「入ってきたMIDI信号を自分のところで止めるか、他の機器(同じ画面の上の方にあるMIDI OUTで設定した機器:最初の図だとSW Synth)にも渡すか」ということを決めている(他のシーケンサや音源などでは「MIDI Through」「MIDI THRU」「Recording Monitor」「REC MONITOR」などといった表現になっている場合もある)。たとえば、MIDI出力つきのデジピを鳴らしながら記録する場合ならSW Synthの音が鳴ってしまうと邪魔だが、ソフトウェアキーボードで入力する場合ならSW Synthに信号を渡さないとモニタができない。
何か特殊な理由がある場合(デジピの音源が壊れているとか、モニタに使用したい外部ハードウェア音源にMIDI THRUがないとか:外部音源のMIDI THRUについては次の段落で述べる)は、デジピのスピーカをオフにしてecho backありに設定すれば、SW Synthなど他の音源に音を渡すこともできなくはない。ただし、レイテンシ(鍵盤を押してから音が聴こえるまでの時間差)の問題があるので、モニタ用の音はできるだけ入力装置に近いところで鳴らすべきである。
また、外部ハードウェア音源を使っている場合で、本番と同じ音源を使ってモニタしたい場合、入力機器>cherryで記録しつつecho back>音源と送るよりも、入力機器>音源で音を出しつつMIDI THRU>cherryと送った方が、モニタのレイテンシが小さくなる(その分記録のレイテンシは大きくなるが、これは後から修正すればよい:モニタのレイテンシが大きいのはフォローのしようがない)。
設定が終わったらcherryの画面で設定>MIDIポート再初期化と選んでから、モニタの音がちゃんと出ることを確認しよう(実際に記録しなくてもモニタの音は出るはず)。
なにはともあれまずはリアルタイム記録ボタンを押す。すると記録スタンバイ画面になる
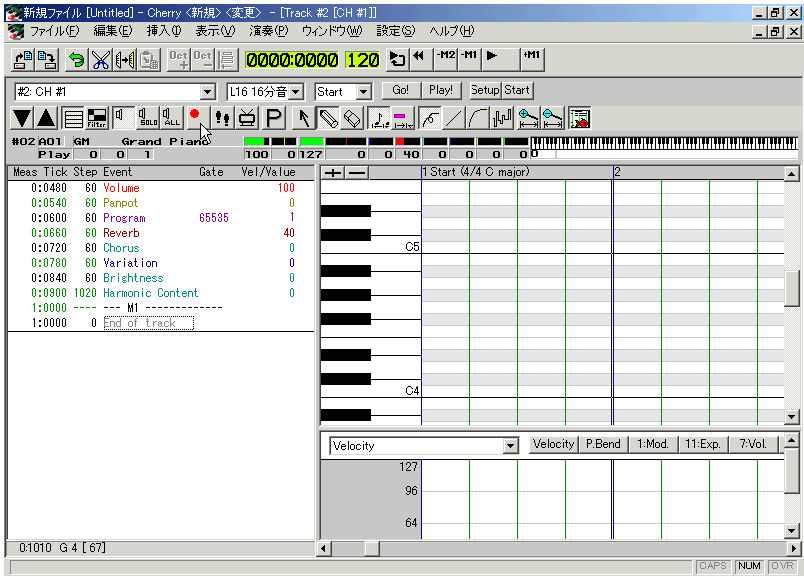
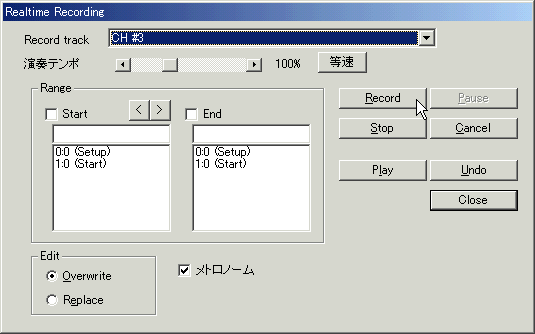
Recordig Track、演奏テンポ、メトロノーム(筆者の環境ではオンにしても何故か鳴らないが、聴こえるだけで記録はされないはず)は書いてあるママなので説明の必要はないだろう。Rengeは記録範囲の設定で、Startで設定した編集マーク位置(指定しなければ0:0000)から記録が始まり、Endで編集マーク位置で記録が終わる(指定しなければStopボタンを押すまでずっと記録が続く)。Recordは記録開始、Stopは記録を終了してスタンバイ画面に戻り、Playは直前に記録した音を再生し、Undoは直前の記録をキャンセル(削除)し、Closeは記録スタンバイ画面を閉じる。Editの部分は、Overwriteがすでにあるデータに追加する形で記録、Replaceがすでにあるデータを削除しながら記録となっている。
手順としては、Recordig TrackやRenge(とメトロノームなど)を設定して、Recordをクリックして記録を開始し、Stopをクリックして記録を終了し、必要に応じてPlayをクリックしてチェックし(レイテンシの関係でタイミングがずれているだろうから、ずれを直してから改めてチェックした方がいいと思うが:スタンバイ画面を閉じた後でもアンドゥは可能)、演奏が気に入らなければUndoをクリック、演奏が気に入ったらCloseをクリック、最初のトーンの前にあるプログラムチェンジのStep値を操作してずれを修正(プロパティのStepから直す手もなくはないのだが、後でクォンタイズする場合は録音したノートを選択>ドラッグと操作して直接ずれを直さないと、クォンタイズの基準点までずれてしまう)といった流れになる。必要に応じてクォンタイズ(半端な長さのノート位置やゲートタイムをキリのいい数字に近付ける)といった流れになるだろう。
クォンタイズのやり方について。対象のノートを選択>右クリック>クォンタイズと選択すると以下ような画面になる
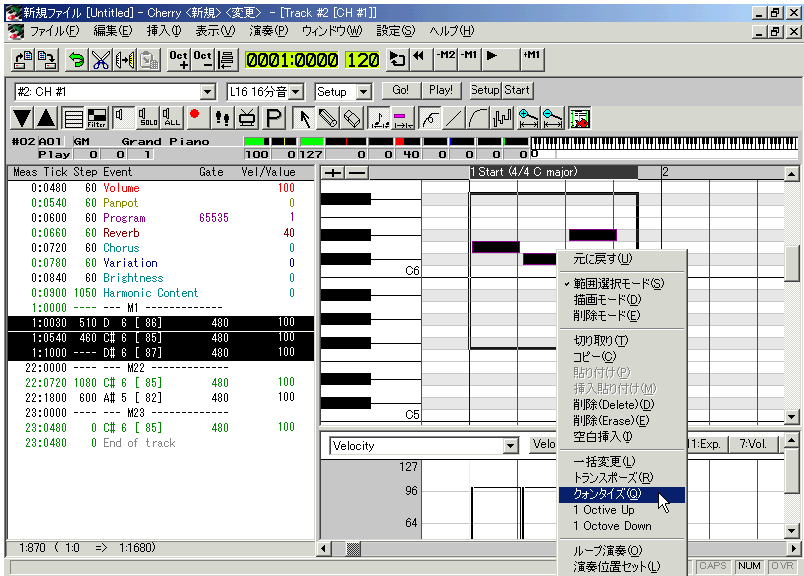
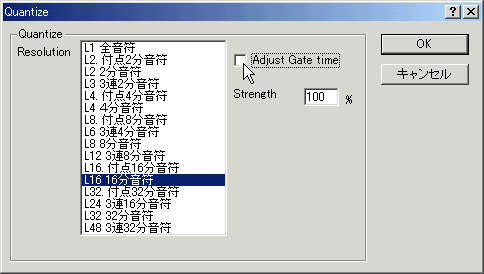
Resolutionは「キリのいい数字」をいくつにするかの設定、Adjust Gate timeはノート位置だけでなくゲートタイムも直す場合にチェック、Strengthは近付ける度合い(50%だと、キリのいい数字と実際に記録されている数字の中間になり、100%だとキリのいい数字ぴったりになる)
cherryのMIDIインプリメントチャートが入手できなかった(MIDI信号の入出力時にどのような動作をするか一覧にした表のことで、インストールファイルの中にはなかったし、ウェブ上でも探せなかった:実機のMIDIシーケンサなど、MIDIのロゴつきで販売されている製品なら、必ずついているはず)ので、プログラムチェンジなどを送った場合にどういう挙動になるかはわからない(多分ほとんどの信号が普通に書き込まれると思う:ノートやベロシティなどについては、C-1からG-9まですべての信号に対応しているので問題ない)。midiKey(やはりMIDIインプリメントチャートがない)とcherryの組み合わせだと、midiKey側でプログラムチェンジを送ると音が出なくなって記録が終了した(外見上記録が続いているように見えるが、記録終了してみるとプログラムチェンジ以降の信号が記録されていない:どちらの都合でそうなったのかは不明)。
注意点として、記録にはまっさらな(他にトーンデータが入っていない)トラックを使った方がよい(レイテンシの補正やクォンタイズが面倒になるため)。トラック数に余裕がなく、かつリアルタイム入力とピアノロール入力で同じ楽器を鳴らすような場合は、補正などが終わってからトーンデータなどをコピペーストすればよい。
ステップ記録ボタン(リアルタイム記録ボタンの右隣)を押すと以下の画面が開き、外部MIDI機器からの信号を待ち受ける状態になる。
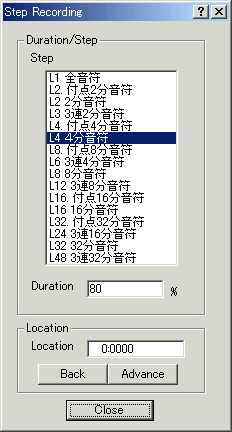
Stepは1回の入力でカーソルが進む量、Durationは音符の長さの割合を示す。どういうことかというと、たとえばStepを4分音符にしてDurationを50%にすると1回の入力で8分音符と8分休符相当、Stepを全音符にしてDurationを75%にすると1回の入力で付点2分音符と4分休符相当のデータが入力される(実際に試してみた方が早いと思う)。
ここでいう「1回の入力」とは「ある入力が始まってから入力がゼロになるまでの間」を指し、たとえば「C4の鍵盤を押す>E4の鍵盤を押す>C4の鍵盤を放す>G4の鍵盤を押す>E4とG4の鍵盤を放す」と入力しても、C4とE4とG5の和音が1回分の入力として記録される。また、1回の入力中に同じ鍵盤を2回以上押しても、2回目以降の入力は無視される。1回の入力で記録したデータは、鍵盤を押した順に従ってイベントリストに並ぶので覚えておくとよい(上記の例ならC4>E4>G5の順:後からステップ値を一括変換してアルペジオにする場合などはそろえておいた方がよい)。
Locationは現在のカーソル位置で、ステップ記録のウィンドウを開いた直後は、直前にカーソルがあった位置になっている。半端な位置から開始することも可能なので、まず選択モードで開始位置を指定してからウィンドウを開くとよいだろう(ウィンドウを開いた後でも、トラックの任意位置をクリックすることでカーソルを移動させることは可能)。Back/Advanceボタンを押すとStepで設定した値だけ前後移動する。
ステップ記録はバッキングの入力などに便利だが、たとえば左手2分の右手8分といった構成だと、左手の分と右手の分に分けて2回入力する必要がある(これはまあ仕方ないだろう)。付点2分と4分の繰り返しなども自動対応はしてくれないので、付点2分の部分と4分の部分を分けて入力(4分を入れるときはAdvanceボタンを活用)するか、その都度手動でStep値を切り替えながら入力することになる(ソフトウェアキーボードだとちょっと忙しい)。
その他の活用法として、ペダル部分だけを先にステップ記録(別にイベントリストから入力してもよいのだが、規則的に踏んでは放すならステップ記録の方が多分ラク)しておいて鍵盤部分はリアルタイム記録する(ペダル操作の分演奏の負担が減るし、ペダル非対応のMIDIキーボードでもMIDIマッピングの変更などでペダルを使える)とか、左手のパートだけステップ記録して右手はリアルタイム記録とか、他の記録方法と組み合わせてもよい。
あるファイルのデータをコピーして、別のファイルを開いてからペーストすると、異なるファイル間でコピペーストができるのだが、この作業をするとcherryが落ちやすい。作業前には必ずバックアップを取ろう。
標準MIDIファイルの書き出しは、たまに変なファイルができることがあるため、データは必ずCHY形式でも保存しておこう。筆者の手元では、CHY形式のデータが破損した例はない(念のため、いくらか作業を進めるたびに別名でバックアップを取っておけばより安心である)。
最後まで触れなかったイベントフィルタだが、これはトラック表示で特定のイベントを非表示にする機能。ピッチベンドやボリューム調性をこまめにやっているパートで作業するときなどは便利なのだが、あくまで表示されなくなるだけで、トラックリスト表示で小節ごと削除する場合などには効果がないため使用頻度は高くない。